Allt kan hända. En naturkatastrof, en bilolycka, en plötslig sjukdom — you name it. Tack och lov, Apples iPhone tillhandahåller skyddsräcken som hjälper dig att få viktig information, hjälpa till vid nödsituationer, ringa myndigheter och första räddningspersonal och snabbt uppdatera vänner och familj. Funktioner som Emergency SOS, Emergency Contacts, Platsdelning, Hitta min, och Stör ej under körning kommer att hålla dig förberedd på när hjälp behövs.
Innehåll
- Akut SOS
- Nödkontakter
- Dela min plats
- Stör ej under körning
Så här kan iPhone-säkerhetsfunktioner hjälpa dig i ett problem!
Rekommenderade videor
Akut SOS
När du ringer ett samtal med Emergency SOS ringer din iPhone automatiskt upp nödtjänsterna i den aktuella regionen, till exempel 911 i Nordamerika. Så här gör du för både nyare och äldre modeller.
Relaterad
- Hur man blir av med någon annans Apple-ID på din iPhone
- Varför du inte kan använda Apple Pay på Walmart
- Denna lilla gadget ger dig iPhone 14:s bästa funktion för $149
Aktivera autosamtal
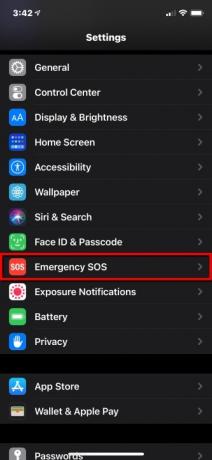

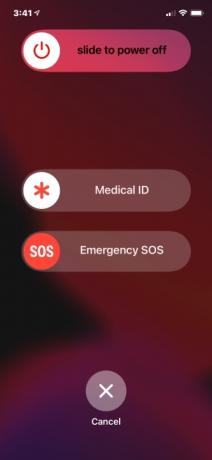
När Autosamtal är på och du försöker ringa ett nödsamtal börjar din iPhone en nedräkning med en varningssignal. Efter nedräkningen ringer din iPhone automatiskt larmtjänster.
Steg 1: Tryck för att öppna inställningar app.
Steg 2: Rulla ned och tryck Akut SOS.
Steg 3: Tryck på reglaget bredvid Autosamtal för att slå på eller av funktionen.
Obs! Om du stänger av den här inställningen kan du fortfarande använda skjutreglaget för Nöd-SOS för att ringa ett samtal.
iPhone 8 och nyare
Steg 1: Tryck och håll ned Sida knappen och en av Volym tills du ser skjutreglaget för Emergency SOS. Alternativt, tryck på Sida knappen snabbt fem gånger om inställningen är aktiverad.
Steg 2: Dra Akut SOS skjutreglaget till på-läget för att ringa räddningstjänsten.
Vad händer sen:
- Om du fortsätter att hålla ned dessa två knappar utan att dra skjutreglaget, startar det en nedräkning med ett hörbart varningsljud.
- Om du fortsätter att hålla nere knapparna efter att nedräkningen är slut, kommer din iPhone att ringa räddningstjänsten.
iPhone 7 och äldre
Steg 1: Tryck på Sid eller Topp knappen (beroende på din iPhone-modell) fem gånger i följd för att få upp skjutreglaget för Emergency SOS.
Steg 2: Dra Akut SOS reglaget för att ringa räddningstjänsten.
Vad händer sen:
- När nödsamtalet är över skickar din iPhone ett textmeddelande till dina utsedda nödkontakter som uppmärksammar dem på din nuvarande plats – om du inte avbryter.
- Om du har inaktiverat platstjänster kommer den här åtgärden att aktivera dem automatiskt så att dina kontakter kan spåra dig om du byter plats.
Den här funktionen låser också din telefon automatiskt så att du måste ange ditt lösenord för att använda den igen. Touch ID och Face ID fungerar inte förrän du anger koden. Detta tar hänsyn till att du kan vara i fara eller att någon kan utnyttja situationen för att försöka stjäla din telefon. Om det händer kommer det inte att hjälpa dem eftersom de inte kan använda telefonen utan ditt lösenord.
Nödkontakter
Emergency SOS-funktionen är endast tillgänglig om du redan har angett nödkontakter från Kontakter-appen. Efter ett nödsamtal skickar din iPhone ett sms till dina nödkontakter som inkluderar din nuvarande plats – om du inte avbryter. Den överför också platsuppdateringar till dina nödkontakter om du reser någon annanstans.
Så här anger du en nödkontakt – eller mer än en:


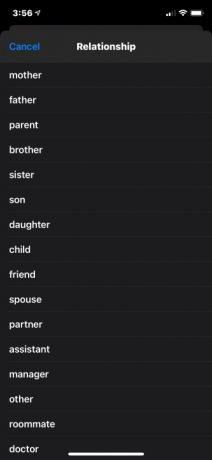
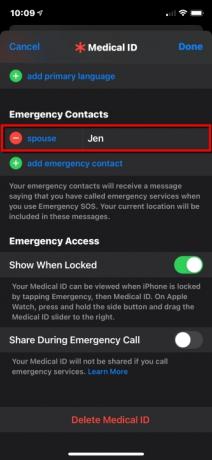
Lägg till en nödkontakt
Steg 1: Öppna Hälsa app och tryck på din profilbild.
Steg 2: Knacka Medicinsk ID.
Steg 3: Knacka Redigera i det övre högra hörnet.
Steg 4: Scrolla ner till Nödkontakter och tryck på den gröna Lägg till nödkontakt knapp.
Steg 5: Välj någon på din kontaktlista.
Steg 6: Välj relationen.
Steg 7: Knacka Gjort i det övre högra hörnet för att slutföra.
Ta bort en nödkontakt
Steg 1: Öppna Hälsa app och tryck på din profilbild.
Steg 2: Knacka Medicinsk ID.
Steg 3: Knacka Redigera i det övre högra hörnet.
Steg 4: Scrolla ner till Nödkontakter och tryck på den röda Minus knappen bredvid kontaktens namn, som visas ovan.
Steg 5: Tryck på den röda Radera knapp.
Steg 6: Knacka Gjort i det övre högra hörnet för att slutföra.
Ställ in Medical ID


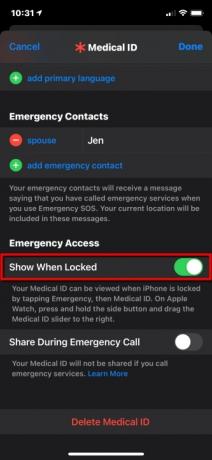

Förutom att utse en kontakt kan du också ställa in ett medicinskt ID för att uppmärksamma första-respondenterna om ditt medicinska tillstånd så att de inte ytterligare förvärrar ett redan existerande tillstånd. Så här gör du ditt medicinska ID synligt på din iPhones låsskärm:
Steg 1: Öppna Hälsa appen och tryck på Sammanfattning flik.
Steg 2: Tryck på din profilbild i det övre högra hörnet.
Steg 3: Knacka Medicinsk ID.
Steg 4: Knacka Redigera i det övre högra hörnet.
Steg 5: Ange dina hälsouppgifter i alla tillämpliga fält.
Steg 6: Under Nödtillgångtrycker du på reglaget bredvid Visa när låst för att aktivera (grön). Ditt medicinska ID kan sedan ses av första responders när de trycker Nödsituation följd av Medicinsk ID. Detta låser inte upp din telefon, men de kan använda den för att ringa dina nödkontakter.
Steg 7: Knacka Gjort i det övre högra hörnet för att slutföra.
Dela min plats

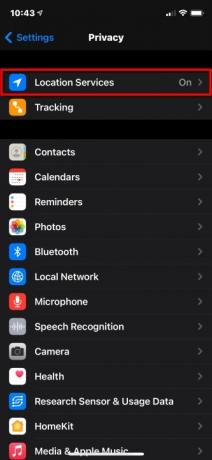
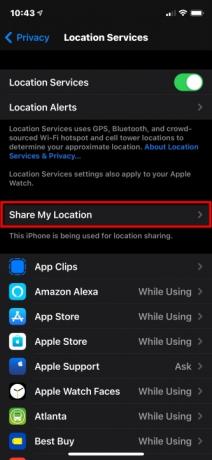
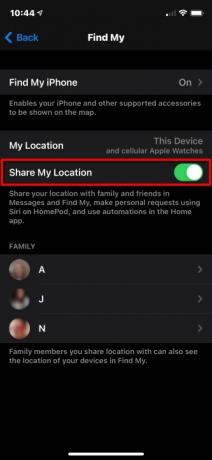
Hitta min-appen konsoliderar funktioner som en gång var separata, som Hitta min iPhone och Hitta mina vänner. Här koncentrerar vi oss endast på platsdelning för vänner och familj som en del av iPhones personliga säkerhetsfunktioner. Om du vill att vänner och familj ska veta var du är, gör följande:
Steg 1: Öppna inställningar app och tryck Integritet på listan.
Steg 2: Knacka Platstjänster på toppen.
Steg 3: Knacka Dela min plats.
Steg 4: Tryck på reglaget bredvid Dela min plats för att aktivera den här funktionen (grön).
Använd Hitta min

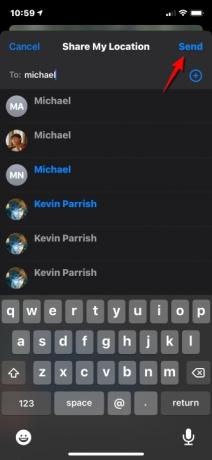
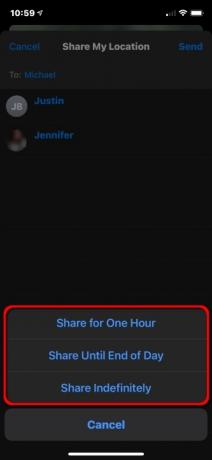
När du har aktiverat Dela min plats kan du använda Hitta min för att dela din plats med specifika personer. Här är hur:
Steg 1: Öppna Hitta min-appen och tryck på människor fliken längst ner.
Steg 2: Tryck på Dela min plats knapp.
Steg 3: Skriv namnet eller telefonnummer till den person du vill dela din plats med.
Steg 4: Knacka Skicka i det övre högra hörnet.
Steg 5: Välj att dela din plats för En timme, Till slutet av dagen, eller Dela på obestämd tid.
Steg 6: Knacka OK.

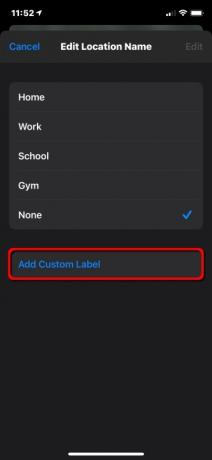

Du kan till och med byta namn på de platser du besöker. Här är hur:
Steg 1: Öppna Hitta min-appen och tryck på Mig fliken längst ner.
Steg 2: Knacka Redigera platsnamn. Du kan behöva utöka Mig fliken för att se den här inställningen.
Steg 3: Knacka Hem, Arbete, Skola, Gym, eller Ingen. Alternativt kan du trycka på Lägg till anpassad etikett om de nuvarande fyra inte beskriver din plats korrekt. Skriv bara in namnet.
Steg 4: Knacka Gjort att avsluta.
Stör ej under körning
På många platser är det olagligt att använda en mobiltelefon bakom ratten - och av goda skäl. Det finns inget som ett mobiltelefonsamtal eller ett sms för att distrahera förare och orsaka olyckor.
De flesta förnuftiga förare är överens om att de bör fokusera sin fulla uppmärksamhet på vägen. Men när ett samtal eller sms kommer in medan de är på väg kan det ta Herkules viljestyrka inte att titta på skärmen. När de väl gör det är det två ögonglober som inte klistras på vägen.
IPhones Stör ej under körning-funktionen tar bort alla frestelser eftersom den tystar alla meddelanden medan du är i rörelse. Med iOS 11 och senare kan din iPhone känna av när du kanske kör och förhindra aviseringar. Så här ställer du in det.
Använd kontrollcentret
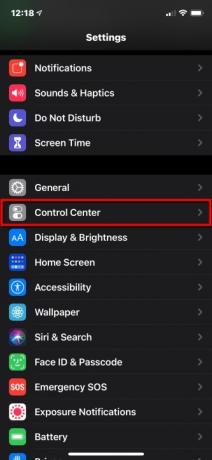
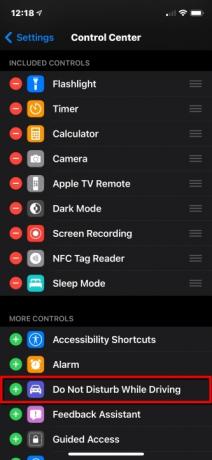
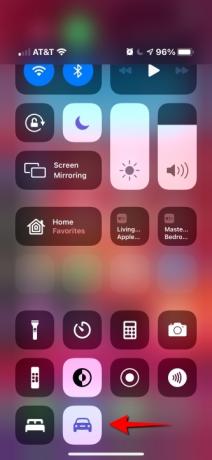
Steg 1: Öppna inställningar app och tryck Kontrollcenter.
Steg 2: Rulla ned och tryck på den gröna Plus knappen bredvid Stör ej under körning.
För iPhone X och nyare:
Steg 3: Svep nedåt från telefonens övre högra hörn och tryck på Bil ikonen i Kontrollcenter. Tryck på den igen för att stänga av den.
För iPhone 8 och äldre:
Steg 3: Svep uppåt från skärmens nederkant och tryck för att slå på eller av den.
När Stör ej är på kommer du inte att se eller höra samtal eller sms – aviseringar är begränsade till nödvarningar, timers och larm. Avsändare får ett automatiskt svar som informerar dem om att du kör. Om meddelandet är viktigt har avsändare ett alternativ att skriva ordet "brådskande" för att säkerställa ett meddelande. Då kan du välja att stanna och läsa meddelandet eller be Siri att läsa det för dig.
Som med vanliga Stör ej kan du tillåta samtal endast från dina favoriter eller om samma person ringer två gånger i rad. Om din iPhone ansluter till din bil via Bluetooth kommer samtal fram, så att du kan använda fordonets knappar, mikrofoner och högtalare. Om du använder Maps kommer iPhone att visa navigering på låsskärmen och ge anvisningar sväng för sväng. Passagerare måste knacka Jag kör inte för att stänga av funktionen om de vill använda sina telefoner.
Anpassa Stör ej medan du kör

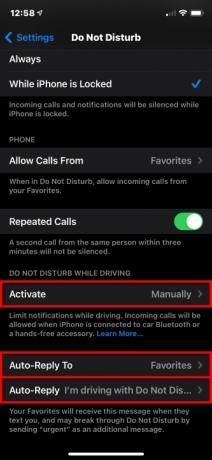
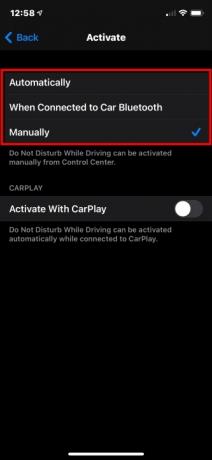

För att ställa in Stör ej medan du kör automatiskt, manuellt eller via Bluetooth-anslutning eller CarPlay, följ dessa steg:
Steg 1: Öppna inställningar app och tryck på Stör inte.
Steg 2: Knacka Aktivera och välj ett läge:
- Automatiskt: iPhone använder rörelsedetektering och nätverksanslutningar för att känna av om du kör och slår på funktionen.
- När den är ansluten till bil Bluetooth: Den här funktionen startar när din telefon ansluts till ditt fordons handsfreesystem.
- Manuellt: Använd Kontrollcenter att möjliggöra Stör ej medan du körg innan du börjar din resa.
Steg 3: Tryck på reglaget bredvid Aktivera med CarPlay om ditt fordon stöder CarPlay.
Steg 4: Knacka Tillbaka finns i det övre vänstra hörnet och tryck sedan på Autosvar till.
Steg 5: Välj ett av fyra alternativ: Ingen, Senaste,Favoriter, eller Alla kontakter.
Steg 6: Knacka Tillbaka finns i det övre vänstra hörnet och tryck på Auto-svar — detta är valfritt om du vill ha ett anpassat svar.
Steg 7: Skriv ett anpassat meddelande.
Stör ej under körning är inte tillgängligt i alla länder eller regioner.
Redaktörens rekommendationer
- En iPhone såldes precis för en galen summa på auktion
- Viktig säkerhetsuppdatering för Apple-enheter tar bara några minuter att installera
- Denna $600 Android-telefon har en stor fördel jämfört med iPhone
- iPhone 15: släppdatum och prisprognoser, läckor, rykten och mer
- Har du en iPhone, iPad eller Apple Watch? Du måste uppdatera den nu




