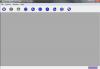Bildkredit: GaudiLab/iStock/GettyImages
Om du inte kan avsluta en process på din enhet får du ett meddelande som "Kan inte avsluta processåtkomst är Denied" eller motsvarande, kan du behöva avbryta processen med ett annat konto, till exempel en administratör konto. Om det också misslyckas kan du försöka starta om maskinen som en sista utväg för att stoppa processen.
Avsluta processen med nekad åtkomst
Om du använder Microsoft Windows och får ett "åtkomst nekad"-fel när du försöker avsluta en körning applikation i Windows Task Manager, kan du fortfarande avbryta processen med en annan användare konto. Om du inte är användaren som startade processen, har du ofta inte rätt att stoppa den.
Dagens video
Om du använder en fleranvändarmaskin kanske du vill kontrollera vem som startade processen och be den personen att avsluta den. På så sätt kan du se till att du inte stör någon annans arbete när du avslutar processen.
Om du är den enda användaren på maskinen, eller om du är säker på att processen inte gör något användbart för någon annan, kan du använda ett administratörskonto för att avsluta processen. För att göra det måste du ha administratörslösenordet på datorn. Om du använder en företagsmaskin kan du behöva be din IT-avdelning eller motsvarande om hjälp.
Använda ett administratörskonto
För att använda ett administratörskonto för att avsluta processen kan du antingen logga in i systemet med ett konto med administratörsbehörigheter eller öppna kommandoraden med ett administratörslösenord medan du är inloggad på en annan konto.
För att logga in som administratör, logga först ut från ditt vanliga konto. I Windows 10 eller Windows 8 gör du detta genom att klicka på "Start-menyn" och sedan klicka på ditt användarnamn och välja knappen "Logga ut". I äldre versioner av Windows, klicka på knappen "Stäng av" i "Start-menyn" och välj sedan alternativet "Logga ut".
När du har loggat ut loggar du in igen genom att skriva användarnamnet och lösenordet för ett administratörskonto. Starta sedan Windows Task Manager genom att hålla nere kontroll- och skifttangenterna på ditt tangentbord och trycka på "Escape". Döda process i fråga genom att klicka på den och sedan klicka på "Avsluta uppgift". Logga ut och tillbaka till ditt vanliga konto för att fortsätta arbeta.
Använda kommandoraden
Du kan också avsluta en uppgift med nekad åtkomst med hjälp av Windows-kommandoraden med administratörsbehörighet.
I Windows 10 eller Windows 8 högerklickar du i det nedre vänstra hörnet av skärmen och klickar på "Kommandotolken (Admin)." I Windows 7, klicka på "Start-menyn" och skriv "cmd" i sökrutan. Högerklicka på ikonen "Kommandotolken" och klicka på "Kör som administratör".
När du har öppnat kommandoraden, skriv "taskkill /IM "[process-name]" /T /F" och tryck på enter, där "process-name" är namnet på processen som listas i Aktivitetshanteraren.
Andra operativsystem
Du kan stöta på liknande problem på andra operativsystem, som Linux och macOS.
I något av dessa operativsystem kan du döda en process med kommandot "kill" från kommandoraden. Öppna ett kommandoradsfönster och skriv "döda [pid]" där "pid" är process-ID, som du kan få med "ps" eller "top" kommandona.
Om kill-kommandot misslyckas med åtkomst nekad, kör ett "sudo kill [pid]"-kommando. Kommandot "sudo" kommer att uppmana dig att ange ditt lösenord och låter dig köra kommandot som administratör. Om detta inte dödar processen kan du prova att köra "sudo kill -9 [pid]" – vilket borde avsluta processen omedelbart.