Att klänga sig fast vid en tung DVD- eller Blu-ray-samling kan göra det till en svår tid när din samling blir för stor. Tänk om du måste flytta? När allt kommer omkring är det hårt arbete att hitta ett ställe att förvara hundratals (eller tusentals) skivor och fodral, liksom att hålla alla dina skivor i toppform medan du flyttar.
Innehåll
- Varning
- Vad du behöver för att rippa en DVD eller Blu-ray och vad du ska veta
- Hur man ripper en DVD eller Blu-ray med MakeMKV
- Undantag
- En anteckning om 4K Ultra HD Blu-ray-skivor
- Hur man kodar om med handbroms
- Använd HandBrake för att ändra storlek på filer
Rekommenderade videor
Hård
30 minuter
DVD eller Blu-ray
DVD- eller Blu-ray-enhet på datorn
Tillräckligt lagringsutrymme på en hårddisk för att spara rippade filer
Program för att rippa filer
Program för att omkoda filer efter rippade
VLC mediaspelare för att titta på videor
Tack och lov, för de av oss som är villiga att ta del av några av våra lovordade fysiska medier, finns det ett annat alternativ - digitalisering, eller "rippa", dina DVD-skivor och Blu-rays till en hemdator. Processen i sig är ganska enkel, men den involverar lite hårdvara, mjukvara och lite tålamod. För att hjälpa dig omkoda din enorma samling av filmer har vi sammanställt den här guiden.
Varning
Tekniskt sett, om verket är upphovsrättsskyddat, är det olagligt att göra det, även om du äger det. För att vara tydlig, accepterar eller uppmuntrar vi inte olaglig rippning och/eller reproduktion av upphovsrättsskyddat material. Som sagt, om du har hemmavideor (eller, egentligen, allt som inte är upphovsrättsskyddat) är du fri att göra vad du vill med dem, och det inkluderar att digitalisera dem.
Se mer
- Hur man fixar en repad DVD eller CD
- Hur du konverterar din vinyl till ett digitalt format
- Bästa 4K Blu-ray-spelare
Vad du behöver för att rippa en DVD eller Blu-ray och vad du ska veta
Vi har listat de artiklar du behöver ovan, men här är mer information:
Dina DVD eller Blu-ray(s)
En DVD- eller Blu-ray-enhet på din dator — Du kommer inte att rippa något utan en. Om din dator saknar rätt skivenhet, kan en extern DVD eller bra Blu-ray-enhet köpas för så lite som $25.
Tillräckligt lagringsutrymme på en hårddisk för att spara de rippade filerna — Blu-rays kan ta upp en stor mängd lagringsutrymme, så vi rekommenderar att du har 30 GB-60 GB ledigt hårddiskutrymme om du vill rippa en.
Ett program för att rippa filerna - vi kommer att använda Gör MKV i den här guiden, som är tillgänglig för både Windows och MacOS.
Ett program för att omkoda filen efter att den har rippats - Vi rekommenderar Handbroms, som även är tillgänglig för både Windows och MacOS.
A VLC mediaspelare för att titta på din video

Hur man ripper en DVD eller Blu-ray med MakeMKV
Oavsett om du använder Windows eller MacOS eller ripper en Blu-ray eller en DVD, är processen identisk för dem alla.
Steg 1: ladda ner och installera Gör MKV, och öppna programmet när det är klart.
Steg 2: Appen kommer att säga "MakeMKV BETA" överst - ignorera detta och sätt in din DVD eller Blu-ray i den optiska enheten.
Relaterad
- Hur vi testar tv-apparater
- Bästa OLED TV-erbjudanden: 11 billiga OLED-TV du kan köpa idag
- Vad är Tubi? Allt att veta om gratis streamer
Steg 3: När programmet känner igen din skiva, klicka på den stora skivenhetsikonen för att påbörja rippningsproceduren. Teoretiskt sett kan den här processen också ta bort upphovsrättsskydd från en skiva, men återigen, det är inte något vi accepterar eller uppmuntrar.
Steg 4: När du har valt din skiva kommer MakeMKV att returnera en lista med kapitel och segment som du kan rippa. För att bara rippa filmen och inte extramaterial eller bonusmaterial, välj bara filmens kapitel eller segment (vanligtvis den längsta titeln eller största filen) och avmarkera alla andra rutor.
Steg 5: Ange en utdatamapp där du vill att filen ska hamna när den har rippats.
Steg 6: När du är redo att gå, tryck på Gör MKV knappen till höger. Denna process kan ta allt från två minuter till en halvtimme beroende på din dators specifikationer och storleken på filen, men när det är klart bör du ha en MKV-fil som väntar i det angivna mapp.
Undantag
I vissa fall behöver du inte ens konvertera den här filen, eftersom MKV-filer är kompatibla med stationära och mobila versioner av VLC, såväl som Plex mediaserver. Om det är dina primära metoder för att titta på videor från ditt bibliotek kan du sluta här. Ändå kan det vara tillrådligt att konvertera dessa filer för att spara utrymme. Blu-ray-filer, i synnerhet, tenderar att vara massiva. Det är därför du vill använda ett omkodningsprogram, som kommer att minimera filstorleken och/eller spela upp filen på flera enheter.
En anteckning om 4K Ultra HD Blu-ray-skivor
Med 4K som alltmer blir standarden för både filmer och TV-serier, samlar många av er sannolikt på en helt ny samling av Ultra HD Blu-rays. Många av dessa filmer kommer med digitala kopior, men vad händer om din inte gjorde det, eller vad händer om du helt enkelt föredrar ett alternativt leveranssystem till de appar som dessa koder kräver?
En av de största sakerna du behöver om du bestämmer dig för att ge dig ut på denna jobbiga resa är tålamod. Om du funderar på att riva en 4K Ultra HD Blu-ray-skiva, det är möjligt, men var beredd att lägga dyrbar tid på att felsöka några konstiga problem som kan uppstå. Så bra som MakeMKV har blivit genom åren – den stöder nu tusentals UHD-skivor – det finns fortfarande kvardröjande problem med vissa kombinationer av skivenheter och firmware, och inte alla Blu-ray-skivor skapas lika.
Bara för att du lyckades rippa din kopia av Star Wars: Avsnitt IV betyder inte att du får samma resultat med en jämförbar kopia av The Dark Knight. Vissa av er kan få problem med att extrahera HDR data och hitta formeln för att knäcka proprietära codecs som Dolby Atmos, vilket har visat sig vara ett stort hinder.
Om du är beredd att ta itu med allt detta, kom bara ihåg att vi fortfarande är i början av det här, så det är inte direkt lätt, även för de som är bekanta med att rippa andra skivor. Först behöver du en specifik 4K Blu-ray-enhet att rippa dessa skivor, och chansen är stor att du inte äger en. Det kan också finnas några extra avancerade steg att gå igenom, som att skapa en textfil med dekrypteringsnycklarna i eller nedgradera den associerade firmware.
I slutändan kan detta visa sig vara mer problem än det är värt, men om du är orubbad efter alla dessa varningar och bestämmer dig för att du vill gå vidare med att rippa dina 4K Blu-ray-skivor, se MakeMKV-forum för mer information. De UHD FAQ-trådi synnerhet är ett bra ställe att börja.
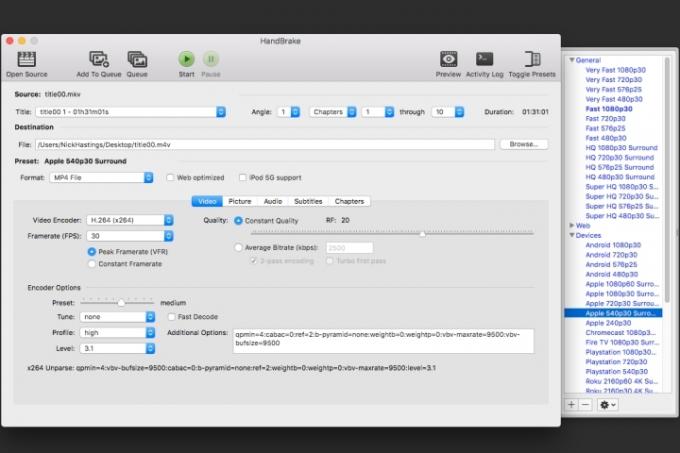
Hur man kodar om med handbroms
När du framgångsrikt har rippat din DVD eller Blu-ray kommer du troligen att ha en stor fil som måste omkodas för användning på olika enheter. Innan du omkodar är det dock en bra idé att se till att din video ser OK ut. Vi föreslår att du använder VLC för att göra det.
Steg 1: För att komma igång, installera och öppna HandBrake (vilket du kan komma hit gratis), Klicka på Källa i det övre vänstra hörnet och hitta filen du just rippade.
Steg 2: Nu får du bestämma var du vill se din video. Appens utvecklare har redan skapat förinställningar för massor av produkter.
Steg 3: Det finns några olika alternativ för iOS och Android enheter, samt Sony och Microsoft-konsoler, förutom flera streamingenheter. Du kan också ändra någon av dessa förinställningar och spara dem med nya namn eller skapa anpassade förinställningar från början.
Steg 4: Om du väljer en av dessa förinställningar justeras alla inställningar automatiskt så att de passar vad du än väljer.
Använd HandBrake för att ändra storlek på filer
Du kan också använda HandBrake för att ändra storlek på filer.
Steg 1: Om du till exempel har en enorm MKV-fil, kan du välja en förinställning under "Matroska"-delmängden (MKV står för Matroska Video) och köra programmet för att krympa filen.
Steg 2: Om du kodar om en Blu-ray-skiva fungerar processen på samma sätt, men du vill välja olika inställningar för att undvika onödig komprimering och för att bevara videokvaliteten.
Steg 3: För DVD-skivor finns det ingen anledning att välja en upplösning över 480p. Detta kommer bara att öka filstorleken utan att öka kvaliteten. För Blu-ray-skivor vill du välja mellan 720p och 1080p - för att spara utrymme rekommenderar vi att du väljer 720p för allt som inte drar fördel av full HD. För videor med mer visuell substans är det förmodligen värt att välja 1080p.
Steg 4: Generellt sett är förinställningen "Hög profil" - som finns i den äldre delmängden - ett bra ställe att börja, med passthrough ljudkodekar valda (välj ett HD-ljudalternativ för förlustfri, om det är din väska) och ett konstant kvalitetsvärde på RF 18 eller så. Detta är mest personliga preferenser, så du bör experimentera för att ta reda på vad som fungerar bäst.
Steg 5: När du har bestämt dig för önskad utgång väljer du en fildestination och klickar Start.
Steg 6: Den här delen kommer att ta ett tag, så luta dig tillbaka, slappna av och låt HandBrake göra sitt. När processen är klar har du en ny fil redo för uppspelning på din valda enhet. Denna process kan också upprepas.
Steg 7: Om du har flera olika enheter kan du helt enkelt ändra förinställningar och köra programmet för samma DVD eller Blu-Ray igen (så länge du har valt en ny destination för att undvika att skriva över den tidigare resultat).
Det är allt! Du har framgångsrikt rippat och omkodat en DVD- eller Blu-ray-skiva. Gå nu till visning antingen med en mediaserver som Plex eller din favorit mediaspelare.
Redaktörens rekommendationer
- Bästa Prime Day TV-erbjudanden: Skaffa en 50-tums 4K-TV för under $200 och mer
- Hur du speglar din smartphone eller surfplatta på din TV
- Hur du konverterar dina VHS-band till DVD, Blu-ray eller digitala
- Var man kan hyra DVD-skivor och Blu-ray-skivor eftersom Netflix avslutar skivuthyrningen
- YouTube TV: planer, priser, kanaler, hur man avbryter och mer




