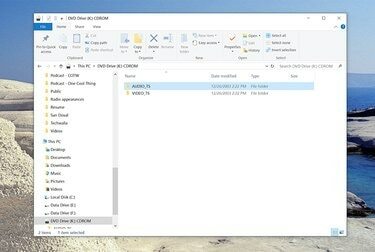
Bildkredit: Dave Johnson/Techwalla
En ISO-fil är en "bild" av en CD eller DVD - du kan tänka på en ISO-fil som innehållet på en skiva som destillerats ner till en enda fil. Med rätt programvara kan du förvandla en ISO-fil till en skiva, eller åtminstone läsa och använda dess individuella filer.
Medan äldre versioner av Windows inte kan läsa innehållet i eller köra en ISO-fil inbyggt, om du har Windows 7/8/10, du är i mycket bättre form, eftersom möjligheten att arbeta med ISO-filer nu är integrerad i OS.
Dagens video
Oavsett vilken version av Windows du har, finns det tre alternativ: Du kan använda en ISO för att skapa en skiva; du kan extrahera innehållet i en ISO och använda dessa filer som du skulle göra en skiva; eller så kan du också "montera" en ISO-fil som en virtuell enhet, så att den beter sig som en CD eller DVD på din PC.
Här är en översikt över de tre metoderna:
1. Montera en ISO som en virtuell enhet
Det är möjligt att montera en ISO-fil så att den beter sig som en DVD-enhet. Detta kan vara användbart för att installera stora applikationer som tillhandahålls på en ISO - men tänk på att du inte kan använda detta tillvägagångssätt för att installera ett operativsystem som Windows själv.
För att göra detta med en ny version av Windows (Windows 7 eller senare), hitta bara ISO-filen och dubbelklicka på den. Den kommer att visas som en vanlig enhet med sin egen enhetsbeteckning i Utforskaren i Windows.
För äldre versioner av Windows vill du installera och använda ett program som är utformat för detta ändamål. Det finns många val runt omkring, men vi rekommenderar WinCDEmu, Virtual CloneDrive, eller Pismo filmonteringsrevisionspaket.
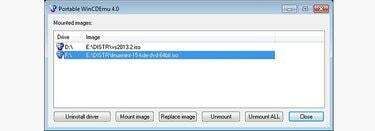
Alla dessa program är gratis och lätta att använda; för det mesta behöver du helt enkelt dubbelklicka på ISO för att montera den som en virtuell enhet, där den sedan visas i Utforskaren i Windows som en enhet du kan utforska och använda som vilken annan enhet som helst.
2. Extrahera filer från en ISO
Oavsett hur du monterar en ISO-fil, efter att den är klar, kan du komma åt enskilda ISO-filer via Utforskaren i Windows - du kan kopiera dem till din PC eller köra program på vanligt sätt.
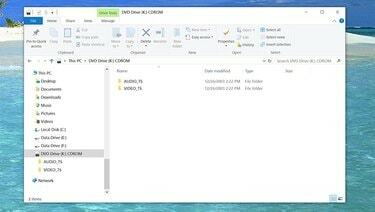
Bildkredit: Dave Johnson/Techwalla
Om du föredrar att inte montera ISO som en virtuell enhet, finns det även tillgängliga program som du kan använda för att "kika inuti" en ISO och extrahera specifika filer. Du kan använda ett program som Winrartill exempel för just detta ändamål.
2. Bränn en riktig DVD från en ISO-fil
Om du behöver förvandla din ISO-fil till en verklig CD- eller DVD-skiva (som om du behöver utföra en operativsysteminstallation på flera datorer, och det här är mest bekväma tillvägagångssättet), behöver du både en DVD-R-enhet (eller CD-R), tom media för att skapa skivan och ett lämpligt program som kan bränna skivan från en ISO.
Du kan göra detta automatiskt med Windows 7 eller senare; Högerklicka på ISO-filen och välj att bränna den från snabbmenyn och slutför bildbrännarguiden när den dyker upp.
Om du har en äldre version av Windows kan du använda ett program som Gratis ISO-brännare eller Active@ ISO-brännare. Det är också troligt att ett lämpligt program följde med din CD-R- eller DVD-R-enhet.




