Även om streaming och molnlagring har hjälpt, är det en oskriven regel att du aldrig har tillräckligt med lagringsutrymme på din smartphone. Förvaringsstorlekarna har skjutit i höjden under de senaste åren, med vissa telefonmärken kort ger dig häpnadsväckande 1 TB utrymme. Men med vår ständigt ökande hunger efter 8K-video och högupplösta bilder, är det säkert att säga att telefoner måste fortsätta att uppgradera sina lagringsstorlekar i framtiden.
Innehåll
- Har jag en microSD-kortplats?
- Bärbar eller intern lagring?
- Installera ett microSD-kort
- Använda ett microSD-kort som bärbar lagring
- Använda ett microSD-kort som internminne
- Tog fel beslut?
- Bästa metoder
Med detta som fallet kan det vara svårt för en äldre eller billigare telefon att hänga med. Tack och lov kan en microSD-kortplats hjälpa. Även om det är något av en döende ras, finns telefoner utrustade med microSD-kortplatser fortfarande, och de fortsätter att vara ett utmärkt sätt att öka ditt tillgängliga lagringsutrymme. Här är allt du behöver veta om att använda ett microSD-kort på Android.
Rekommenderade videor
Har jag en microSD-kortplats?

Det är tråkigt, men microSD-kortet har blivit något av en kvarleva från det förflutna - vilket betyder att din telefon inte garanterat har en, även om det är den senaste eller bästa telefonen från Samsung eller Google. Googles Pixel-sortiment har aldrig stödt microSD-kort (föredrar att luta sig på Googles egen Google Drive för ytterligare lagring), medan även Samsung har glidit bort från microSD-kortplatser på sitt senaste flaggskepp, de Samsung Galaxy S21 Ultra.
Relaterad
- Bästa microSD-kort 2023: toppval för din dator, kamera eller drönare
- Har Samsung Galaxy Z Fold 4 en SD-kortplats?
- Vad är RCS-meddelanden? Allt du behöver veta om SMS-efterträdaren
Vissa telefoner har dock fortfarande microSD-kortplatser. Det bästa sättet att veta säkert är att kontrollera all dokumentation som du kan ha fått med din telefon eller enhetens tillverkares webbplats. Webbplatser som GSMArena kanske också kan hjälpa till.
Bärbar eller intern lagring?
Det brukade vara så att du kunde välja mellan att ställa in ditt microSD-kort som internminne (vilket betyder ditt telefonen behandlar den som sin ursprungliga lagring) eller bärbar lagring (vilket betyder att den är mer som ett USB-minne i en dator). Tyvärr har stödet för att ställa in ett microSD-kort som internminne avtagit kraftigt, och det är ganska sällsynt att hitta det på en smartphone dessa dagar.
Detta betyder att du förmodligen kommer att tvingas använda ditt microSD-kort som bärbar lagring - vilket inte är något problem, om vi ska vara ärliga. Du kan fortfarande lägga dokument, musik och andra filer där, och det gör det mycket lättare att överföra till, eftersom allt du behöver göra är att ta ta ut microSD-kortet (efter att ha korrekt avmonterat det från din telefon, som en ansvarig person) och sätt in det i din bärbara eller stationära dator dator.
Så vad är fördelen med att använda den som intern lagring, om du har möjlighet? Tja, det betyder att din telefon har mer lagringsutrymme att spela med, och den kan använda den för att spara appar, data och till och med saker som bakgrundsprocesser. Men på baksidan betyder det att det blir problem om du tar ut kortet. När du använder ett microSD-kort som internminne formaterar telefonen kortet på ett sätt som endast det kan förstå — med andra ord, du kan inte bara ta ut kortet och sätta i ett nytt, eftersom din telefon inte fungerar riktigt bra om du gör det.
Så vilken ska du välja om du har möjlighet? Tja, om du har det bra med att flytta runt dina filer och vill ha möjligheten att ta ut kortet, bör du välja bärbar lagring. Om du däremot vill ha extra lagringsutrymme på din telefon men inte vill behöva ta itu med filen hantering, då kommer intern lagring att ge din enhet lite av en lagringsbump som telefonen kommer att göra klara sig själv.
Installera ett microSD-kort




Olika telefoner har haft olika metoder för att installera microSD-kort genom åren, men de flesta tillverkare har bestämt sig för att installera dem genom SIM-kortsfacket.
För att installera microSD-kortet behöver du en liten stift eller SIM-facköppnare - din telefon kommer vanligtvis med en, så kontrollera din låda om du fortfarande har den. Tryck bara in stiftet i det lilla hålet i brickan, så ska brickan öppnas. Placera microSD-kortet i facket på lämplig plats och skjut sedan tillbaka facket i telefonen och se till att det är rätt väg upp. Det är verkligen så enkelt!
Använda ett microSD-kort som bärbar lagring
Det är enkelt att installera ett microSD-kort som bärbar lagring. För de flesta telefoner kommer det att vara så enkelt som att sätta in microSD-kortet. Din telefon kommer att upptäcka den och automatiskt ställa in den som bärbar lagring.
Men om du har en telefon som låter ditt kort användas som bärbar eller intern lagring, måste du ställa in ditt kort som bärbar lagring. Följ dessa steg för att göra det:
Steg 1: Sätt i microSD-kortet i telefonen. Ett meddelande kommer att dyka upp som indikerar att en USB-enhet har upptäckts. Du vill sedan trycka på Uppstart knappen på det meddelandet. Du kommer att presenteras med två alternativ - att använda kortet som bärbar lagring eller som intern lagring. Välj Använd som bärbar förvaring.
Steg 2: Ett nytt meddelande kommer att dyka upp, och om du vill kolla vilka filer du har på SD-kortet, tryck på Utforska knapp. Alternativt, gå till Inställningar > Lagring och USB, och tryck sedan på namnet på SD-kortet. Du kommer sedan att tas till Androids filhanterare, som gör att du kan visa och flytta filer mellan din telefon och SD-kortet.
Steg 3: Om du har en äldre Android-enhet som inte har någon filhanterare kan du fortfarande använda appar från tredje part för att jonglera med dina filer. En bra app för att göra detta är Filer från Google, som du kan ladda ner från Google Play Butik.
Överföra filer från en dator till ett microSD-kort
När ditt SD-kort har formaterats som bärbart lagringsutrymme kan du flytta filer mellan SD-kortet och din Android-telefons inbyggda lagring. Du kan dock också flytta filer direkt till SD-kortet från din dator. Så här gör du det.
Mac
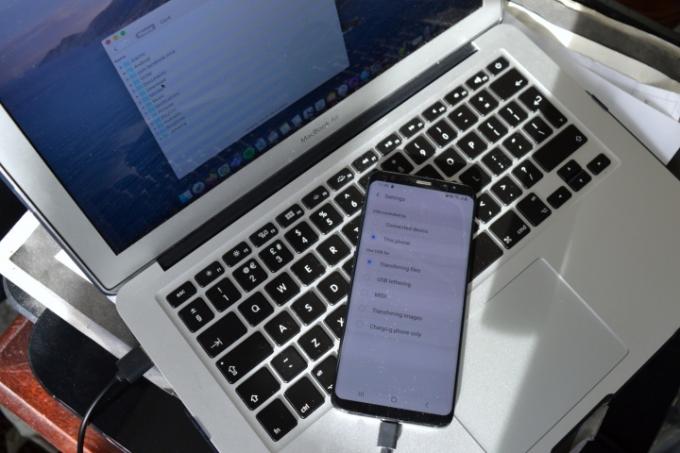
Som du kan förvänta dig, spelar Apples MacOS och Googles Android inte bra inbyggt. Tack och lov finns det ett enkelt sätt att fixa det.
Steg 1: Först, ladda ner Android filöverföring.
Steg 2: När appen är installerad på din dator, anslut din Android-telefon till din dator med en USB-kabel.
Steg 3: Om du får en Kan inte komma åt enhetslagring varning, då måste du ändra vissa inställningar snabbt. Vissa nyare telefoner kommer omedelbart att visa en popup som frågar om du vill tillåta åtkomst till telefondata. Om du får det, tryck Tillåta.
Annars drar du ner aviseringsfacket på din telefon och kontrollerar vad anslutningsmeddelandet säger. Om det står Claddar via USB, tryck på aviseringen och välj Överföra filer.
Steg 4: Android File Transfer bör då öppnas automatiskt på din dator och du kan dra och släppa filer till telefonens interna minne eller microSD-kortet genom att trycka på lagringsalternativet överst på de
PC
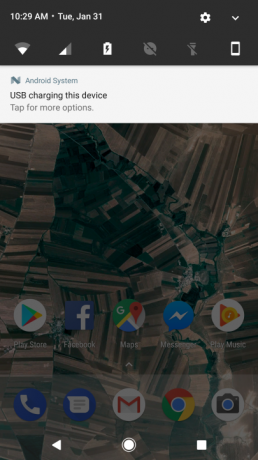
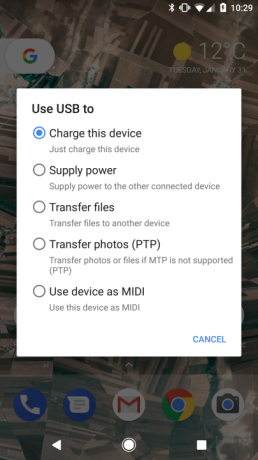
Det är lite lättare att överföra filer till din Android-telefon och SD-kortet på den telefonen med en PC, helt enkelt för att du inte behöver ladda ner
Steg 1: Anslut din enhet till din dator med USB-kabeln.
Steg 2: Liksom Mac-instruktionerna ovan, se till att din telefon är redo att överföra filer genom att kontrollera aviseringen.
Steg 3: När det är aktiverat kommer du att kunna komma åt både telefonens interna lagring och microSD-kortlagringen genom Denna PC på din dator.
Använda ett microSD-kort som internminne
Att använda microSD-kortet som intern lagring är enkelt, men begränsat, som vi diskuterade ovan.
Innan du följer stegen nedan vill du se till att du har ett höghastighets microSD-kort, eftersom inte alla SD-kort är likadana. Det kan vara värt några extra dollar att köpa ett höghastighets SD-kort, eftersom det innebär att din lagring blir snabbare att komma åt när du använder den. Om du inte är säker, oroa dig inte - Android varnar dig om ditt kort är för långsamt och kan leda till prestandaproblem. Om det ger den varningen rekommenderar vi att du köper ett nyare, snabbare SD-kort. Inte bara det, men ännu snabbare SD-kort kommer sannolikt inte att vara lika snabba som telefonens inbyggda internminne, så du kommer förmodligen vara bättre att köpa en telefon med mer lagringsutrymme i första hand om dataöverföringshastighet är något du är orolig för.
Det är också viktigt att notera att under denna process kommer innehållet på ditt SD-kort att raderas. Om du har något du vill behålla, vill du flytta det först.
Så här installerar du microSD-kortet som internminne.
Steg 1: Sätt i SD-kortet och när meddelandet dyker upp, tryck på Uppstart knapp.
Steg 2: Du får sedan välja mellan att använda SD-kortet som bärbar lagring eller intern lagring. Välj Använd som intern lagring.
Steg 3: Du kan sedan välja att flytta foton, filer och vissa appar till SD-kortet om du vill. Om du inte gör det kan data migreras över senare genom att gå till Inställningar > Lagring och USB, tryck sedan på SD-kortet, tryck på menyknappen och välj Migrera data.
Tog fel beslut?
Oroa dig inte, om du vill byta ditt kort från bärbar lagring till intern lagring eller vice versa, kan du fortfarande göra det. Bege dig till Inställningar > Lagring och USB, och du kommer att se de microSD-kort du har installerat.
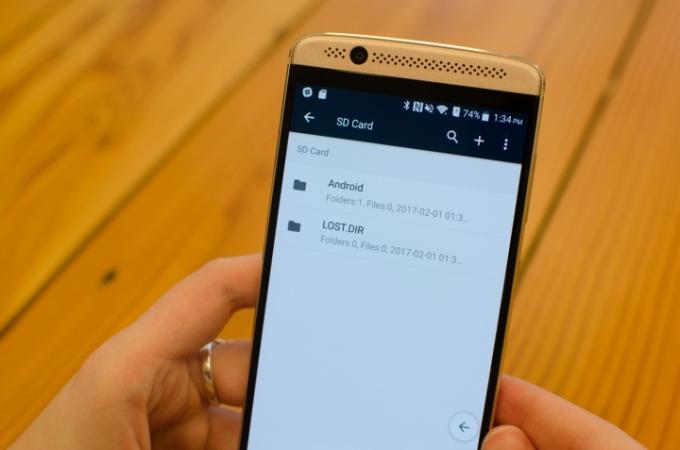
Om ditt microSD-kort är konfigurerat som bärbart minne och du vill byta till internminne, välj enheten och tryck sedan på menyknappen längst upp till höger på skärmen. Välj sedan inställningaroch tryck på Formatera som internt. Tänk på att detta kommer att radera innehållet på SD-kortet, så se till att alla dina viktiga filer har kopierats till en annan plats innan du gör detta.
Om du vill byta från intern lagring till bärbar lagring, följ samma steg, men tryck Formatera som bärbar hellre än Formatera som internt. Detta kommer också att radera allt innehåll från SD-kortet - vilket innebär att vissa appar kanske inte fungerar korrekt, och du kan behöva installera om dem för att de ska fungera. Du kan också förlora några foton och filer i den här processen - så vi rekommenderar att du säkerhetskopierar alla dina filer till en molnlagringstjänst som Google Drive innan du formaterar om.
Bästa metoder
Det finns några andra saker du bör tänka på när du använder ett microSD-kort med din Android-telefon. Här är några av dessa:
Flytta inte ofta använda appar till microSD-kort
Om du flyttar över appar till ditt microSD-kort är det bäst att flytta appar som du inte använder varje dag. Det beror på att ditt microSD-kort är något långsammare än din Androids inbyggda lagring, så appar kanske inte öppnas lika snabbt som de annars skulle – även om de kommer att lagras efter att de är öppna i Bagge.
Ta aldrig ut kortet utan att mata ut det
Om du formaterade ditt microSD-kort för att köras som intern lagring, kommer du aldrig att vilja ta ut det utan att först ha gått igenom de rätta processerna, som att formatera det för att köras som bärbart lagringsutrymme. Annars kanske appar inte fungerar och du kan förlora filer på din enhet.
Håll dina filer säkerhetskopierade
microSD-kort har generellt högre felfrekvenser än andra former av lagring. Vi rekommenderar att du säkerhetskopierar de viktiga filerna på ditt kort till molnlagring som Google Drive eller Microsoft OneDrive.
Redaktörens rekommendationer
- Vad är RAM? Här är allt du behöver veta
- Har Samsung Galaxy Z Flip 4 en SD-kortplats? Hur telefonen hanterar utbyggbar lagring
- Har Pixel 6a en SD-kortplats? Hur telefonen hanterar utbyggbar lagring
- Android 12: Allt du behöver veta
- Vad är Wi-Fi Direct? Här är allt du behöver veta




