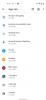Att veta hur man återställer Mac-filer från en Time Machine-säkerhetskopia är mycket viktigt, att erbjuda en lösning när en fil saknas eller ett dokument har ändrats på ett oväntat sätt. Att återställa filer med Time Machine är snabbt och enkelt och skyddar ägaren från både hårdvarufel och olyckor.
Innehåll
- Hur Time Machine fungerar
- Hur man går in i Time Machine på en Mac
- Hur man återställer Mac-filer från Time Machine
- Hur man använder Quicklook för bättre Time Machine-sökning
- Vad händer om Time Machine inte är aktiverat?
- Vad händer om Time Machine inte fungerar?
Rekommenderade videor
Lätt
5 minuter
En Mac eller MacBook som kör en ny version av MacOS
Time Machine är felsäkra programvara inbyggd i MacOS sedan den allra första versionen av OS X, som medfört stora förändringar och förbättringar av Apples operativsystem. Med Time Machine är säkerhetskopieringar automatiska och återställer en saknad fil eller återställer entidigare version av ett dokument är lätt.
Hur Time Machine fungerar
Istället för att bara spara en ögonblicksbild av hela systemet när användaren kommer ihåg att säkerhetskopiera sin enhet sparar Time Machine säkerhetskopior varje timme och behåller flera kopior av varje ändring som görs till varje fil. Detta innebär att det möjliggör en slags tidsresa där tidigare versioner av filer kan nås. Om flera versioner av varje fil sparades varje timme, skulle storleken på säkerhetskopian snabbt bli ohanterlig. Apple hittade ett sätt att endast spara ändringar och behåller äldre versioner bara så länge det finns utrymme kvar att lagra dem. När utrymmet som tilldelats Time Machine börjar fyllas upp tar systemet bort äldre kopior av filer och sparar så många nya versioner som möjligt.

Hur man går in i Time Machine på en Mac
För att återställa en fil från Time Machine på en Mac, öppna Time Machine-appen – du hittar den i Startplatta eller den Ansökningar mapp. Om Time Machine-ikonen visas i menyraden kan appen startas genom att välja Gå in i Time Machine från menyn. Time Machine-menyikonen ser ut som en urtavla som är inringad av en pil som pekar moturs (för att antyda att tiden rör sig bakåt), en snygg visuell representation av syftet med appen.
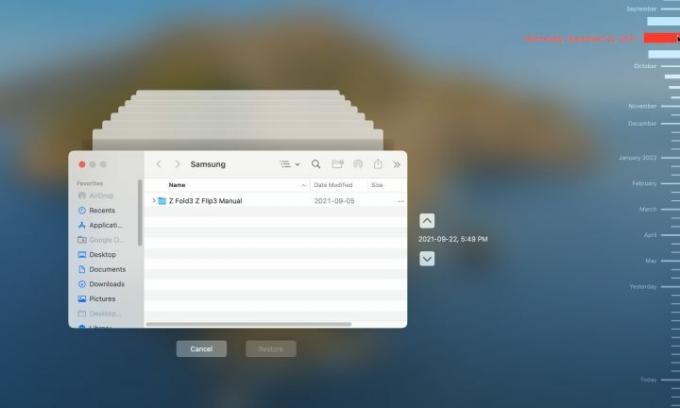
Hur man återställer Mac-filer från Time Machine
När Time Machine-appen öppnas kommer det senaste Finder-fönstret att centreras på skärmen med flera bleka kopior av fönstret som sträcker sig ut bakom det. Det är en fin effekt som omedelbart förmedlar känslan av att se tillbaka i tiden. Du kan klicka på något av fönstren bakom huvudfönstret för att gå tillbaka till en tidigare vy av innehållet, men det är mycket mer användbart för att få en uppfattning om den föredragna perioden genom att använda tidslinjen som visas på skärmens högra kant. De senaste kopiorna visas längst ner, och om du håller muspekaren över en månad eller dag utökas perioden för att visa mer detaljer, vilket gör det möjligt att välja en tid mer exakt. Om du klickar var som helst på tidslinjen visas innehållet i den aktuella Mac-mappen vid angiven tid och datum.
Steg 1: Leta upp filen du vill återställa, högerklicka sedan på filen eller mappen och välj Återställ till... från menyn.

Steg 2: Ett filläsarfönster kommer att visas som frågar var filen eller mappen ska sparas, och om ett objekt med samma namn redan finns där, kommer MacOS att ge dig alternativ för att Behåll originalet, Behåll båda, eller Byta ut. Om båda versionerna behålls kommer den äldre versionen att ha "(original)" lagt till i slutet av filnamnet.

Relaterad
- M3 MacBook Pro kan lanseras tidigare än någon förväntat sig
- Hur man kombinerar PDF-filer på Windows, macOS eller webben
- Apple gav bara Mac-spelare en stor anledning att vara exalterade
Steg 3: När filen eller mappen har återställts visas den i målmappen som du valde.

Hur man använder Quicklook för bättre Time Machine-sökning
Ibland är det inte så bra att kunna välja tid och datum om en viss förändring i innehållet är det som är relevant. Till exempel kan det vara mycket mer användbart att se när det andra stycket i ett dokument reviderades och återställa filen från det datumet än att blint återställa filen sparas den 1 april 2022, klockan 12:34. MacOS QuickLook-funktionen hjälper till att enkelt förhandsgranska dokument och bilder genom att helt enkelt trycka på mellanslagstangenten när en fil av intresse är vald.
Genom att flytta igenom tider och datum med Time Machine och använda QuickLook kan du hitta rätt version av en fil. Saknade filer är ännu lättare att hitta om du vet vilken mapp de finns i.
Vad händer om Time Machine inte är aktiverat?
Time Machine-säkerhetskopior är endast tillgängliga om funktionen har ställts in och säkerhetskopieringsenheten är ansluten innan ändringar görs i en fil. Det är inte möjligt att återställa en fil från Time Machine om den aldrig sparades till att börja med. I det här fallet kanske du vill kontrollera om några andra säkerhetskopior har sparats. Till exempel, iCloud kan användas för att spara säkerhetskopior, och flera tredjepartslösningar finns. Om inga säkerhetskopior har gjorts kanske filen som behövs har delats till en iPhone eller iPad och en kopia kan skickas tillbaka till Mac.
Vad händer om Time Machine inte fungerar?
Om Time Machine öppnas men inte tillåter surfning till ett annat datum, kanske säkerhetskopieringsenheten inte är tillgänglig. För en extern enhet, se till att den är ansluten till Mac. Om backup-enheten är ansluten via Wi-Fi kan nätverksproblem störa Time Machine-driften.
Att återställa filer med Time Machine på en Mac går snabbt och smärtfritt. Även när felsökning behövs är det ofta bara att koppla in backupenheten. Även om iCloud är bekvämt för att säkerhetskopiera foton och videor från en iPhone, kan det leda till högre månatliga prenumerationskostnader. Time Machine är en bra lösning för att spara säkerhetskopior på en Mac, och det är gratis. Apples Time Machine gör det enklare att använda en Mac, och den är till för att ta hand om enstaka olyckor och fel, och håller alla användarens viktiga filer säkra.
Redaktörens rekommendationer
- Du kan spela nästan alla Windows-spel på Mac - så här
- macOS Sonoma offentlig beta recension: mer än bara skärmsläckare
- Hur macOS Sonoma kunde fixa widgets – eller göra dem ännu värre
- Har du en iPhone, iPad eller Apple Watch? Du måste uppdatera den nu
- Hur man laddar ner macOS 14 Sonoma
Uppgradera din livsstilDigitala trender hjälper läsare att hålla koll på den snabba teknikvärlden med alla de senaste nyheterna, roliga produktrecensioner, insiktsfulla redaktioner och unika smygtittar.