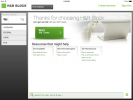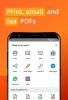Apple har arbetat med att göra iPad mer laptop-liknande i flera år, men med Scribble-funktionen tar Apple ett annat perspektiv på iPadens arbetsflöde och funktion. Först introducerad i iPadOS 14, Scribble låter dig använda en Apple Pencil för att fysiskt skriva i valfri textruta på en iPad, istället för att använda tangentbordet på skärmen. Dina handbokstäver översätts sedan till text, vilket effektivt förvandlar din surfplatta till ett interaktivt anteckningsblock.
Innehåll
- Vilka iPads stöder Scribble?
- Hur man använder Scribble
Scribble är värt att utforska om du har en kompatibel iPad, Apple Pencil eller en kompatibel penna. Så här använder du Scribble med iPadOS 14 eller iPadOS 15.
Rekommenderade videor
Vilka iPads stöder Scribble?

Vilka iPads kan faktiskt använda Scribble? Inte alla iPad stöder Scribble eftersom du måste ha en som stöder iPadOS 14 eller högre också Apples penna, Apple Pencil. Det begränsar fältet, eftersom medan iPadOS 14 är tillgängligt till a stort antal äldre iPads
, liksom iPad Air 2 och äldre iPad Mini-surfplattor, kan de vara för gamla för att stödja Apple Pencil — många iPad-modeller är före Apple Pencil.Varje nuvarande iPad-modell fungerar med en Apple Pencil. Ingångsnivåerna iPad och iPad mini 5 fungerar med den första generationens Pencil, medan de senare Pro- och Air-modellerna fungerar med andra generationens Pencils.
Här är den aktuella listan över alla iPads som stöder Scribble.
2021:iPad Pro 11, iPad Pro 12.9,iPad, iPad Mini
2020:Ipad Air, iPad,iPad Pro 11,iPad Pro 12.9
2019:iPad,iPad Mini,Ipad Air
2018:iPad Pro 12.9,iPad Pro 11,iPad
2017:iPad Pro 10.5,iPad Pro 12.9
2016:iPad Pro 9.7
2015:iPad Pro 12.9
Tidigare arbetade Scribble bara med Apples egen penna. Inte längre. För ungefär halva priset av Apple Pencil Adonit Note+ pennan konkurrerar med Apple Pencil-funktionsuppsättningen – särskilt när det gäller tryckkänslighet, lutningsdetektering och möjligheten att arbeta med Scribble. Också mycket billigare är Logitech Crayon, som också stöder Scribble. När du är beväpnad med din Apple Pencil eller en annan kompatibel penna, och en iPad som kör iPadOS 14 eller 15, är du redo att börja klottra.
Hur man använder Scribble
Det är enkelt att komma igång med Scribble. Se först till att du har ställt in Scribble korrekt. Gå till Inställningar > Apple Pencil och aktivera inställningen för Scribble. Du kan också välja att använda pennan i endast ritningsläge. En Try Scribble-övning är inbyggd i inställningarna, så att du kan kolla in dess funktioner.
1 av 4
Efter den första installationen, plocka upp din penna och gå över till valfri textruta - sökfältet i din webbläsare fungerar - och tryck på den för att ta fram tangentbordet. Nu, medan tangentbordet är aktivt, använd din penna för att skriva i textrutan där texten skulle visas när du skriver. Du bör se din handstil visas på skärmen och snabbt blekna bort när iPadOS översätter den till text.
Om du inte ser din handstil visas på skärmen, se till att din Apple Pencil är laddad och ansluten och försök igen. Se också till att du skriver i rätt område. Olika appar har olika områdesstandarder för Scribble, med vissa är ganska begränsade och andra är glada för att du ska klottra i stort sett var som helst.
Scribble fungerar i Notes-appen där du först trycker för att visa Markup-verktygsfältet. Tryck sedan på handskriftsverktyget i verktygsfältet Markering (till vänster om pennan). Skriv med Apple Pencil eller en annan kompatibel penna, och Scribble förvandlar omedelbart din scrawl till maskinskriven text.
En annan stor användning är på hemskärmen, där när du startar den universella sökningen avslöjar en sökruta som du kan skriva på. Du kan också använda den i HomeKit eller Safari för att fylla i rutor. När du använder Scribble visas en genvägspalett längst ner på skärmen, med knapparna ångra och gör om, ett kortkommando och trepunkterna Mer för att komma åt ytterligare inställningar.
Radera och markera text
Att klottra är dock bara början. Du kan också använda Scribble för att markera och ta bort text, vilket gör det mycket lättare att korrigera stavfel. För att markera text, rita en cirkel runt den. Om det görs på rätt sätt försvinner cirkeln och en urvalsruta dyker upp. Om du hellre vill ta bort texten i fråga, klottra helt enkelt ut den, som du skulle göra för ett stavfel i grundskolan. Texten försvinner då.
Du kan använda Scribble och pennan för att infoga, markera eller sammanfoga text, ord eller hela stycken. Infoga text genom att trycka och hålla, gå med genom att rita en vertikal linje, välj genom att rita en cirkel runt din text för att se många redigeringsalternativ och välj genom att dubbelklicka på ett ord eller tredubbla ett paragraf. När du väl börjar använda Scribble kommer de enkla gesterna att bli andra natur och ett annat bra sätt att interagera med din iPad.
Redaktörens rekommendationer
- Hur man blir av med någon annans Apple-ID på din iPhone
- Hur vi testar tabletter
- De bästa iPhone 14 Pro Max-skalen: topp 15 du kan köpa
- Kommer min iPad att få iPadOS 17? Här är alla kompatibla modeller
- Kommer min iPhone att få iOS 17? Här är alla modeller som stöds