Att skapa anpassade ringsignaler på våra telefoner är inget nytt, men med dagens enheter är processen nu enklare än någonsin. Här kommer vi att visa dig hur du skapar en anpassad ringsignal för din Android-enhet med en mängd olika metoder, inklusive RingDroid, GarageBand och AVCWare Ringtone Maker. Ställ in din telefon för att spela Ed Sheerans senaste låt varje gång din senaste Tinder-dejt samtal har aldrig varit enklare.
Innehåll
- Hur man skapar en ringsignal med RingDroid
- Hur man skapar en ringsignal med GarageBand (MacOS)
- Hur man skapar en ringsignal med AVCWare Ringtone Maker (Windows)
- Kopiera din ringsignal till telefonens internminne
Hur man skapar en ringsignal med RingDroid
RingDroid är en intuitiv app som låter dig skapa ringsignaler från alla WAV-, 3GPP-, ARM-, AAC-, MP4- eller MPE3-ljudfiler som lagras på din Android telefon. Processen är enkel och lätt att förstå, åtminstone efter ett eller två försök. Den bästa delen? Det är helt gratis och du kan skapa ringsignaler utan din dator till hands.
Rekommenderade videor
Kopiera låten till telefonens internminne
Låten måste finnas i telefonens interna minne innan du kan göra om den till en ringsignal. Hur du gör detta är upp till dig, men det finns ett par sätt att göra det.
- Det "retro" sättet skulle vara att ansluta din telefon till din dator för att överföra den manuellt.
- Alternativt kan du ladda upp låtfilen till ditt Google Drive-konto och sedan ladda ner den till din telefon.
Skapa ringsignalen med RingDroid
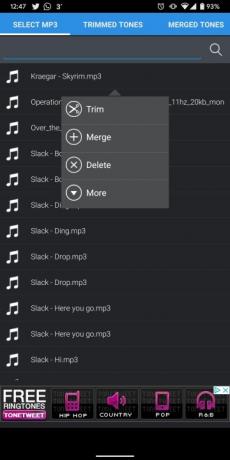

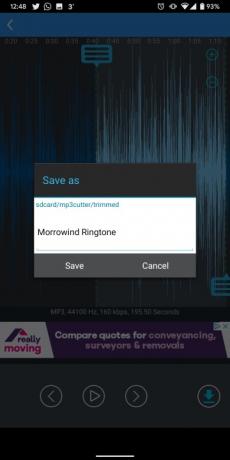
Steg 1: Starta RingDroid. Du kan ta tag i appen gratis på Google Play om du inte redan har det.
Steg 2: RingDroid kommer att lista all musik på din telefon när den öppnas. Bläddra igenom listan eller använd sökfältet högst upp och leta reda på låten du vill ha som ringsignal.
Notera: Om du inte kan hitta din nyladdade låt, försök att stänga appen och starta om den.
Steg 3: Tryck på låttiteln för att välja den och tryck på Trim att krympa den.
Steg 4: Justera markörerna och välj en del av låten du vill ha som ringsignal.
Steg 5: Tryck på nedladdningsikonen längst ner till höger när du är nöjd med ditt val.
Steg 6: Namnge ringsignalen och exportera den.
Tilldela ringsignalen med RingDroid
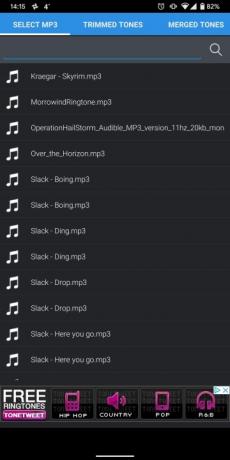
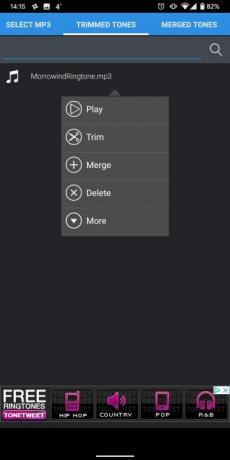

Låt oss först ställa in den nya ringsignalen med samma app.
Steg 1: Knacka Använd som i fönstret som dyker upp direkt efter att du har exporterat din trimmade låt.
Steg 2: Välj om du vill använda det som ett alarm, ringsignal, avisering eller någon kombination av de tre.
Om du ställer in det från appens huvudmeny är det lätt att göra också.
Steg 1: Från huvudmenyn trycker du på Trimmade toner, välj sedan filen du sparade.
Steg 2: Knacka Mer, då Använd som.
Steg 3: Välj om du vill ha det som ett alarm, ringsignal, avisering eller någon kombination av de tre.
Tilldela ringsignalen via telefonens inställningsmeny
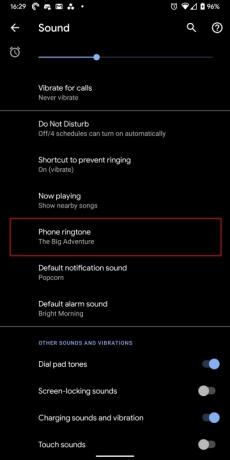
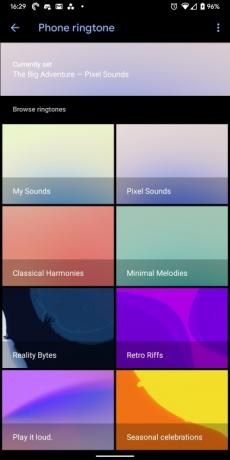
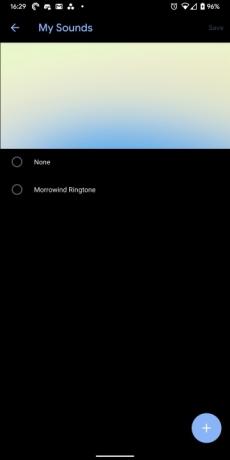
Processen kan vara något annorlunda mellan telefoner och den installerade Android-versionen. Till exempel, på många Samsung-telefoner, trycker du på inställningar app, tryck sedan Ljud och vibrationer > Ringsignal.
Följande instruktioner använder standardgränssnittet för Android 10.
Steg 1: Öppen inställningar och välj Ljud följd av Ringsignal.
Steg 2: Välj Mina ljud.
Steg 3: Välj önskad ringsignal.
Tilldela ringsignalen via telefonens kontaktmeny
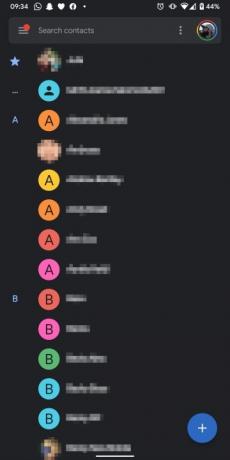
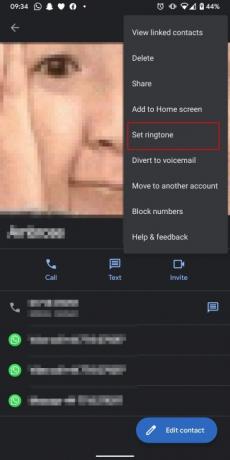
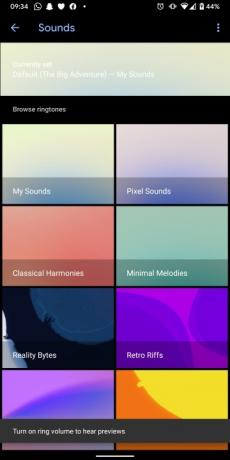
Om du tycker att ett antal kontakter förtjänar sina egna anpassade ringsignaler, kan du ställa in individuella ringsignaler i Kontakter app. Följ bara stegen ovan för att skapa en ringsignal och tilldela den sedan på följande sätt:
Steg 1: Öppen Kontakter och välj önskad kontakt.
Steg 2: Tryck på de tre prickarna i det övre högra hörnet.
Steg 3: Välj Ställ in ringsignal.
Steg 4: Välj önskad ringsignal för den kontakten.
Återigen kan processen vara annorlunda på din Android-telefon. Till exempel kräver Samsung Galaxy A10e ett tryck på kontaktens Redigera knappen för att ändra ringsignalen.
Hur man skapar en ringsignal med GarageBand (MacOS)
1 av 3
GarageBand är ett annat gratis alternativ som låter Mac-användare skapa sina egna ringsignaler för Android. Den levereras med alla Mac-datorer, så det finns inget behov av ett extra köp.
Se till att GarageBand är uppdaterad innan du öppnar appen.
Steg 1: GarageBand öppnas med Nytt projekt valt som standard och Tomt projekt markerad. Klicka på Välja knappen för att börja.
Steg 2: Välj Mikrofon i popup-fönstret för att importera en ljudfil. Se till Ingen ingång väljs innan du klickar på Skapa knapp.
Steg 3: Hitta din låt med hjälp av Upphittare och dra den till GarageBand. Den laddas in i det första (och enda) spåret.
Steg 4: Klicka på Cykel knappen till höger om den röda Spela in knapp. Låt den här knappen vara påslagen till slutet.
Steg 5: Håll muspekaren över den vänstra änden av den gula markeringen som visas på nummerraden. Flytta pilen åt vänster eller höger för att ställa in ringsignalens startpunkt. Gör samma sak i den högra änden för att ställa in stopppunkten.
Observera att cykeln är markerad i gult så att du kan se var klippet börjar och slutar. Kom ihåg att Android-ringsignaler vanligtvis körs i 30-sekunders (eller mindre) loopar.
Steg 6: Gå till i menyraden GarageBand >Inställningar > Avancerat och se till att lådan bredvid Autonormalisera är kontrollerad.
Steg 7: När du har bestämt dig för ett val av ringsignal klickar du Dela med sig på menyraden följt av Exportera låt till disk.
Steg 8: Välj ett namn, spara plats, filformat och kvalitet i popup-fönstret.
Steg 9: Klick Exportera att avsluta.
Hur man gör en ringsignal med hjälp av AVCWare Ringtone Maker (Windows)
AVCWare låter dig skapa ringsignaler helt enkelt genom att välja din låt, välja den del av låten du vill använda och exportera den som en MP3.
1 av 2
Steg 1: Starta programmet och klicka Bläddra för att hitta låten du vill konvertera. Om du inte redan har programmet kan du ta det här.
Steg 2: Flytta markeringshandtagen för att välja den del av låten du vill använda. Du kan också manuellt mata in ringsignalens exakta start- och stopptider om du föredrar det.
Steg 3: Välj den Utdatafilnamn och Utdatamapp för att spara din ringsignal.
Steg 4: Klicka på iPhone-ikonen i det nedre högra hörnet. När du är klar följer du stegen ovan för hur du ställer in och tilldelar ringsignaler.
Kopiera din ringsignal till telefonens internminne
När du är klar med att skapa en ringsignal på din dator kan du ladda upp den till din telefon med några enkla steg. Sammantaget är det en relativt enkel uppgift:
Steg 1: Hitta en USB-kabel och anslut den till din telefon, anslut sedan den andra änden till din dator för att stabilisera en säker anslutning.
Steg 2: Vänta ett par ögonblick tills din dator identifierar enheten. När den har bekräftat det går du till telefonens interna lagring. Härifrån öppnar du Ringsignaler mapp. Om du har problem med att hitta en specifik mapp med detta namn måste du skapa en själv.
Steg 3: Koppla bort din Android-enhet. Följ de föregående steg-för-steg-anvisningarna om hur du upprättar och tilldelar ringsignaler framgångsrikt.
En ytterligare möjlighet för dig är att ladda upp ringsignalen till ett molnbaserat konto som Google Drive eller OneDrive. Omedelbart efter att du har gjort det kan du ladda ner det direkt till din Android-enhet. Den goda nyheten är att den här processen inte kräver en enda USB-kabel, vilket gör det snabbt, enkelt och stressfritt.
Om du inte är helt nöjd med mängden musik vi just har gett dig, kanske du vill kolla in våra toppval för de bästa musikapparna för Android- och iOS-användare.
Redaktörens rekommendationer
- De bästa Android-telefonerna 2023: de 16 bästa du kan köpa
- 9 tips för att öka cellsignalen på Android och iPhone
- Hur man snabbladdar din iPhone
- Android 13 är här och du kan ladda ner den på din Pixel-telefon just nu
- Din Chromebook har nu tillgång till din Android-telefons foton



