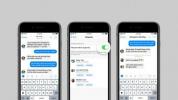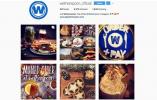Pinterest är designat för att ge inspiration till ditt nästa kreativa projekt, speciella evenemang eller bara ditt liv i allmänhet. Och det är ganska lätt att gå vilse i att bläddra i andras inlägg (kallade Pins). Men tänk om, medan använder Pinterest, ville du skapa dina egna Pins att dela? Du kan. Och att göra det är ganska enkelt, oavsett om du använder en PC eller mobil enhet.
Innehåll
- Så här gör du inlägg på Pinterest: Skapa en pin på webben på skrivbordet
- Så här lägger du upp på Pinterest: Skapa en pin via mobilappen
- Hur man gör ett inlägg på Pinterest: Skapa en idénål på skrivbordswebben
- Så här lägger du upp på Pinterest: Skapa en idénål via mobilappen
I den här guiden visar vi dig hur du skapar två typer av Pinterest-inlägg: Pins eller Idea Pins. Pins är i allmänhet bildinlägg som kan innehålla länkar till en extern webbplats, och Idea Pins är vanligtvis bildspel med flera bilder eller videoklipp. Vi visar dig hur du skapar båda, med instruktioner för att göra det via skrivbordets webbplats och Pinterest-mobilappen.
Rekommenderade videor
Lätt
5 minuter
Ett Pinterest-konto
En PC eller mobil enhet
En webbläsare eller Pinterest-mobilappen
Så här gör du inlägg på Pinterest: Skapa en pin på webben på skrivbordet
Om du föredrar att skapa Pins via Pinterests skrivbordswebbplats kan du. Använd bara stegen nedan för att göra det.
Steg 1: Öppna din webbläsare och gå till Pinterest.com. Logga sedan in på ditt konto om du inte redan har gjort det.
Steg 2: I det övre vänstra hörnet väljer du Skapa rullgardinsmenyalternativ. Välj från menyn som visas Skapa pin.

Relaterad
- Hur du inaktiverar ditt Instagram-konto (eller tar bort det)
- Hur man blockerar människor på Snapchat
- Vad betyder låset på Snapchat?
Steg 3: Du bör nu titta på Pin-builder-skärmen. På den här skärmen kan du antingen dra och släppa en bild eller ladda upp en bild i den grå rutan till vänster.
Du kan också välja Spara från webbplatsen för att välja ett foto från webbplatsen du skapar en pin för. (Detta skapar automatiskt en pin som innehåller länken till webbplatsen.) Sedan lägger du till en titel och alt-text för din pin, välj en Pinterest-tavla att fästa den på från rullgardinsmenyn i det övre högra hörnet av Pin-byggaren, skriv en beskrivning för den i de Berätta för alla vad din PIN-kod handlar om och välj sedan Spara.
Om du inte sparar från en webbplats måste du ladda upp en bild enligt beskrivningen ovan, lägga till en titel för din pin, lägga till en länk i fältet markerat Lägg till en destinationslänk, lägg till alt-text till din bild, skriv en beskrivning av stiftet i Berätta för alla vad din PIN-kod handlar om och välj sedan Pinterest-tavlan som du vill lägga upp din pin på från rullgardinsmenyn i det övre högra hörnet av pin-byggaren. Sedan Välj Spara.
Och det är allt!
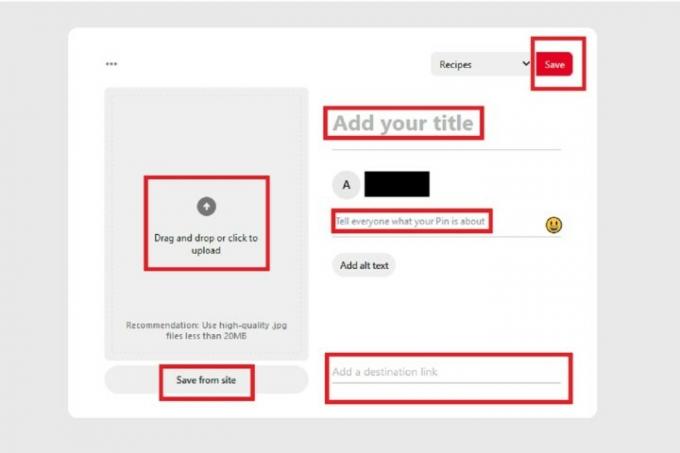
Så här lägger du upp på Pinterest: Skapa en pin via mobilappen
Det är också möjligt att skapa pins i mobilappen. Så här gör du:
Steg 1: Öppna Pinterest-appen på din mobila enhet.
Steg 2: Från serien med ikoner längst ned på skärmen väljer du din Profil ikon, som vagt ser ut som en person.
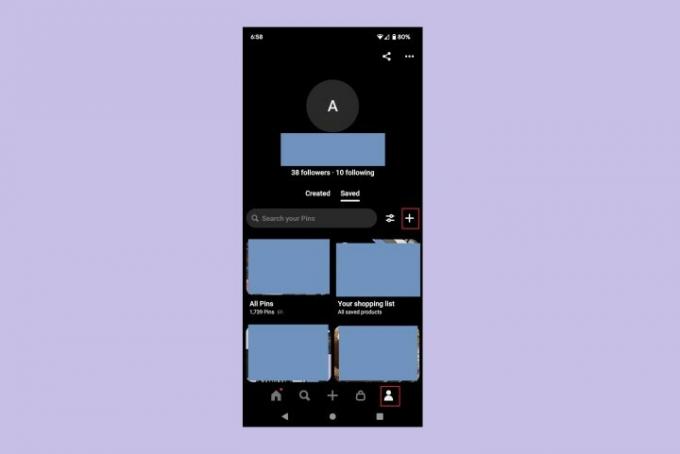
Steg 3: Välj Plustecken ikonen och välj från menyn som visas Stift.
(Vid denna tidpunkt kan du behöva välja Tillåta för att ge appen behörighet att komma åt din enhets foton, videor etc.)
Steg 4: På nästa skärm väljer du det foto du vill lägga till i din Pin. Du kan också välja Kamera ikonen för att ta ett foto eller spela in video för din Pin, eller så kan du välja Klot ikon för att lägga till en pin via webbadress.
När du har valt din bild väljer du Nästa.

Steg 5: På Skapa pin fyller du i det medföljande formuläret med alla viktiga detaljer om din pinkod: Titel, Beskrivning, Destinationswebbplatsoch alternativ text.
När du har fyllt i allt väljer du Nästa.
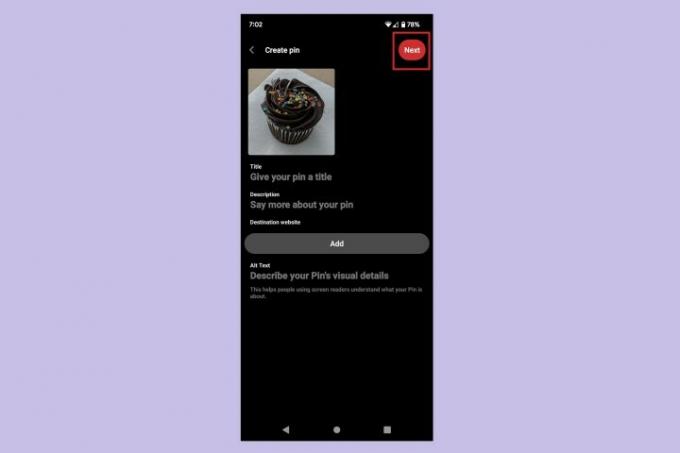
Steg 6: På Spara till ombord popup-meny som visas, välj Pinterest-tavlan du vill spara din nya Pin på.
Det är allt! Du har precis skapat en pin på Pinterest-mobilappen.

Hur man gör ett inlägg på Pinterest: Skapa en idénål på skrivbordswebben
Med idénålar kan du lägga till flera videor eller bilder till en nål. De liknar visuellt Instagram Stories. Om du vill skapa en med Pinterests skrivbordswebbplats gör du så här:
Steg 1: Öppna din webbläsare och gå till Pinterest.com. Logga in på ditt konto om du inte redan är inloggad.
Steg 2: Välj Skapa från den övre vänstra sidan av skärmen. Sedan Välj Skapa idénål från rullgardinsmenyn som visas.
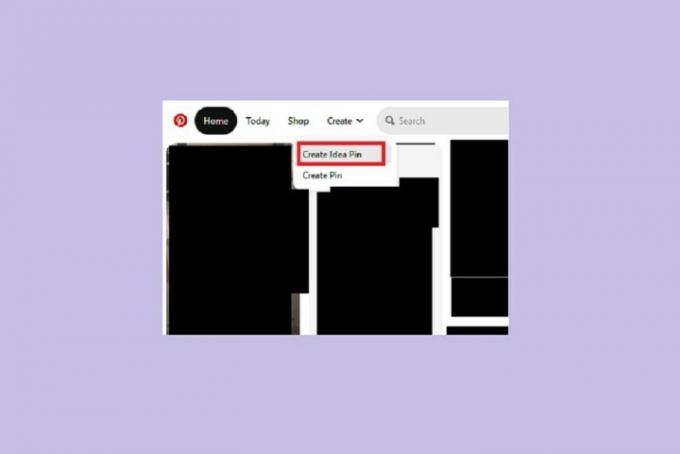
Steg 3: Du bör nu titta på Ladda upp skärm av idénålsbyggaren. På den här skärmen blir du ombedd att ladda upp bilder eller videor. Du kan ladda upp upp till 20 videor eller bilder.
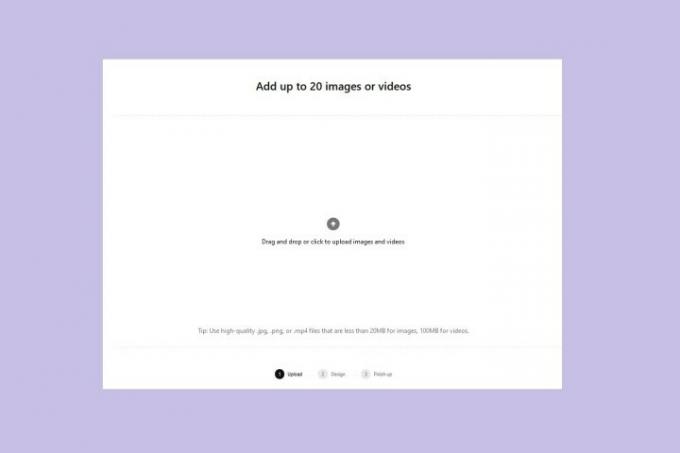
Steg 4: När du har laddat upp dina bilder och videor kommer du att föras till Designa dina sidor skärm. Varje bild eller video du laddat upp är en "sida" i din idénål. På den här skärmen kan du redigera varje sida.
Det finns tre huvudredigeringslager: ett textöverlagringslager, ett bildlager och ett bakgrundslager. Textöverlagringslagret låter dig lägga till anpassningsbar text till dina bilder och videor. Bildlagret låter dig justera positionen för din bild så att du kan "fokusera på den mest intressanta delen." Bakgrunden lager låter dig välja en bakgrundsfärg för din bild, men färgen visas bara om du väljer att ändra storlek på din video eller bild.
När du är klar med redigeringen väljer du Nästa.
Obs! Du kommer inte riktigt att kunna göra ytterligare redigeringar av innehållet i din idénål när idénålen har publicerats. När den väl har publicerats kan du bara redigera begränsade inställningar, som vilken tavla den publiceras på eller engagemangsinställningar.

Steg 5: Du bör nu vara på Finputsning skärm av idénålsbyggaren. På den här skärmen kommer du att fylla i all viktig information om din idénål, inklusive en titel eller eventuella ämnestaggar. Du kommer också att välja en Pinterest-tavla att lägga till din idénål till.
Den här skärmen låter dig också välja om andra personer kan kommentera din idénål eller inte, välja en mall för saker som ingredienser eller tillbehör eller aktivera shoppingrekommendationer.
Välj Förhandsvisning för att se en förhandsvisning av din färdiga idénål.
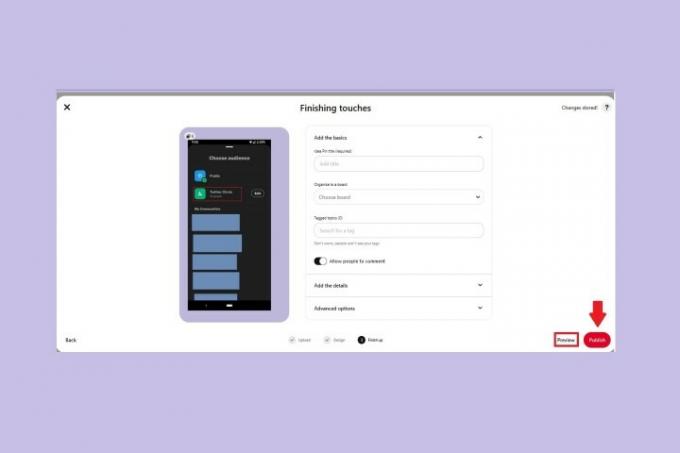
Steg 6: Klicka var som helst för att avsluta förhandsvisningen. Om du gillade utseendet på din idénål i förhandsgranskningen, välj sedan Publicera knapp.
Det är allt. Du har precis skapat en idénål på Pinterests skrivbordswebbplats!
Så här lägger du upp på Pinterest: Skapa en idénål via mobilappen
Du kan också skapa idénålar i Pinterest-mobilappen. Så här kan du göra det:
Steg 1: Öppna Pinterest-appen på din mobila enhet och välj Plustecken ikon.
Steg 2: Välj från menyn som visas Idé Pin.
Steg 3: På nästa skärm kan du skapa innehållet för din idénål på ett av tre sätt: spela in en video med appen, ta en bild med appen eller ladda upp foton eller videor från din enhet.
Spela in video: Du kan göra det genom att välja Video och välja den röda Spela in knapp. Du kan spela in upp till 60 sekunder. Välj Sluta knapp (röd fyrkant) för att stoppa inspelningen.
Tar ett foto: Välj Foto och välj Vit cirkel knappen nedan för att ta ett foto.
Ladda upp ett befintligt foto eller video: Välj Fyrkant ikonen i det nedre vänstra hörnet. Fyrkanten ska ha en mindre version av en av enhetens foton. Välj sedan Nästa.
I alla fall, när du är klar med att ladda upp eller fånga ditt innehåll, välj Nästa.
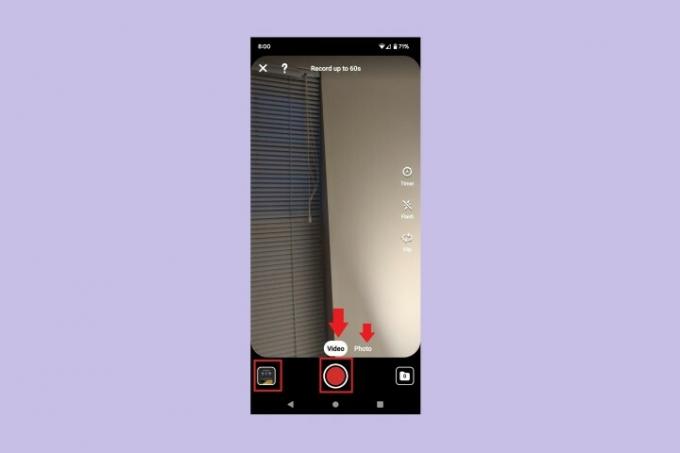
Steg 4: På nästa skärm kommer du att kunna ändra ordningen på sidorna (separata bilder eller videor) i din idénål, ta bort en sida, duplicera en sida eller lägga till en sida.
Om du väljer en enskild sida kan du redigera den och du kommer att se en skärm som har redigeringsverktyg: Ersätt, Text, Klistermärken och Färg. Välj Gjort. Du kan behöva välja antingen Tillbaka knappen på din enhet eller ikonen för antal sidor högst upp på skärmen för att komma tillbaka till alla sidor i din idénål.
När du är klar med att justera och redigera dina sidor väljer du Nästa.
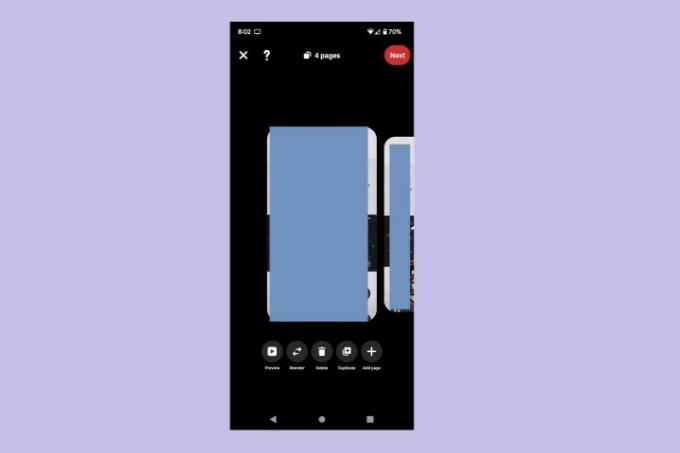
Steg 5: På Finputsning skärm måste du fylla i detaljerna om din idénål, välja en tavla för den och justera inställningarna för din idénål.
Lägg till en titel; välj en detaljmall om det finns ingredienser, tillbehör eller andra anteckningar att nämna; välj din Pinterest-tavla; och välj idénålens ämnestaggar. I Avancerade inställningar, kan du justera dina engagemangsinställningar (tillåta kommentarer eller nya tag) eller aktivera shoppingrekommendationer.
När du är klar väljer du Publicera.
Det är allt! Du har precis skapat en idénål på Pinterest-mobilappen.
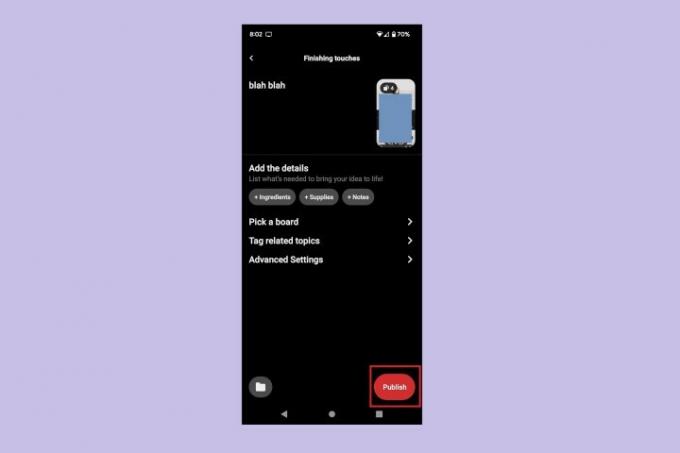
Redaktörens rekommendationer
- Hur du ställer in ditt Facebook-flöde för att visa de senaste inläggen
- Hur man kör en gratis bakgrundskontroll
- Hur man lägger upp en kortfilm på YouTube
- Hur man använder TikToks röstväxlare
- Hur man tar bort ett BeReal-inlägg