Tack vare insatser från de största smartphonetillverkarna i världen har klyftan mellan smartphones och datorer blivit allt mindre. Nuförtiden kan du få en skrivbordsliknande upplevelse genom att startar upp din iPad eller genom att ansluta din Samsung- eller Huawei-telefon till en reservskärm. Men ansträngningarna att överbrygga klyftan mellan telefoner och datorer har inte börjat och slutat med skrivbordsliknande DeX-läge, och om du äger en kompatibel Samsung- eller Microsoft-smarttelefon kan du använda Länk till Windows för att ansluta din telefon och din dator.
Innehåll
- Vilka telefoner och datorer är kompatibla?
- Hur man ställer in Link to Windows
- Hur man använder Link to Windows
Rekommenderade videor
Lätt
En berättigad Samsung smartphone
En Windows 10 PC
Genom att använda Länk till Windows kan du se dina senaste bilder, svara på meddelanden, se aviseringar och spegla din smartphones skärm från din PC. Oavsett om du är en avancerad användare eller mer avslappnad, är det säkert att säga att det är användbart att ansluta din smartphone till din dator. Så här använder du Link to Windows för att ansluta din
Android telefonen till en PC.
Vilka telefoner och datorer är kompatibla?
Självklart behöver du först en telefon och dator som är kompatibla med Link to Windows. Länk till Windows kräver en Windows-dator som kör Windows 10 och tidigast uppdateringen den 10 maj 2019. Det kräver också en kompatibel Android-telefon. De fullständig kompatibilitetslista är tillgänglig från Microsoft, men i princip tittar du på de flesta telefoner som släppts av Samsung under de senaste tre åren, inklusive Galaxy flaggskeppsenheter tillbaka till Galaxy S9 och Microsoft Surface Duo och Surface Duo 2.
Om du har en av dessa telefoner och en Windows 10-dator som uppfyller kraven, gå vidare till nästa steg, för vi är redo att börja.

Hur man ställer in Link to Windows
Du behöver inte ladda ner en ny app på en Samsung-telefon för att använda Link to Windows, men du behöver en app på din PC. Så här länkar du din telefon och dator, och hur du aktiverar aviseringar också.
Steg 1: Öppna Windows Store genom att söka efter det i aktivitetsfältet och sök sedan efter Din telefon i affären.
Steg 2: Installera appen och tryck på Lansera för att öppna den. Appen kommer att be dig välja mellan iPhone och Android. Eftersom denna guide handlar om

Relaterad
- Steve Jobs hade fel. Att ha en penna till din telefon är fantastiskt
- Hur du slår på och av säkert läge på din Android-telefon
- Din nästa Samsung-telefon kanske släpper Google Sök efter Bing
Steg 3: Därefter måste du länka din telefon till din PC. Gå till din webbläsare på din telefon och skriv in URL: en som visas på din dator. Om du använder en icke-Samsung-telefon måste du ladda ner en medföljande app, men en Samsung-telefon går direkt till länkningsprocessen utan en ytterligare app-nedladdning.
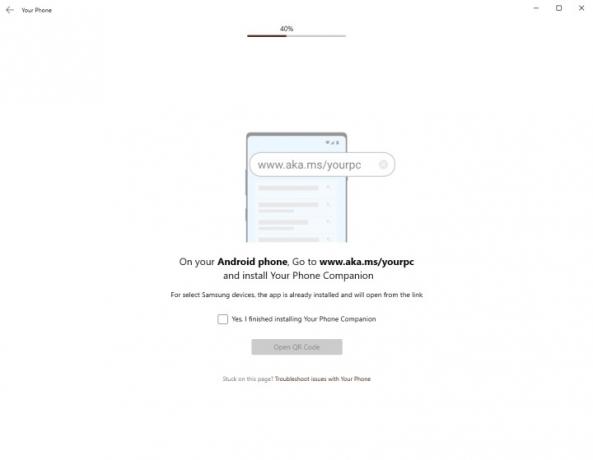
Steg 4: Klick Generera QR-kod på din PC och skanna QR-koden med hjälp av skärmen som dyker upp på din telefon. Du kan behöva tillåta Tillstånd för telefonkompanjon för att komma åt din kamera.
Steg 5: Nästa steg sker på din telefon. Du måste först ställa in appbehörigheter för att din telefon och dator ska kunna spela bra tillsammans. Knacka Fortsätta och ge åtkomst till dina kontakter, telefon, filer och SMS för att aktivera alla funktioner.
Steg 6: Växla nu tillbaka till din dator och klicka Komma igång för att öppna huvudfönstret Din telefon.
Steg 7: Se till att varje avsnitt är korrekt inställt genom att klicka på varje flik och följa handledningarna för att ställa in full åtkomst. Till exempel, för avsnittet Meddelanden, måste du klicka Se Texter, följd av Skicka meddelande. Om du redan har tillåtit åtkomst till din telefon bör dina meddelanden dyka upp om några ögonblick.
Steg 8: Att aktivera aviseringar kräver några fler steg för att konfigurera. Klick Öppna Inställningar på telefonen för att öppna en lista med appar. Scrolla ner i listan tills du hittar Din telefonkompis, och tryck sedan på reglaget för att aktivera det.
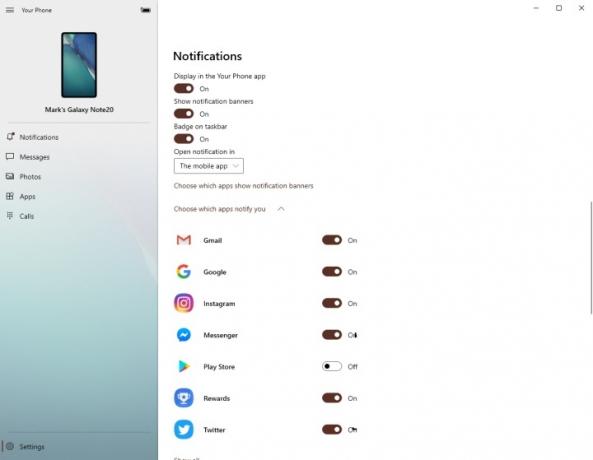
Steg 9: Knacka Tillåta för att tillåta åtkomst till aviseringar. Detta gör att framtida meddelanden kan dyka upp på din PC såväl som din smartphone.

Hur man använder Link to Windows
Nu har du ställt in Länk till Windows, du kanske undrar vad du kan göra med det. Här är en kort beskrivning av varje avsnitt och vad du kan få av varje avsnitt.
Ta emot och anpassa aviseringar
Alla nya telefonaviseringar dyker upp på din dator när de kommer, och håller dig uppdaterad utan att låsa upp telefonen. Men om du blir överväldigad av aviseringar kan du enkelt ändra dina inställningar för att utesluta vissa appar. Öppen Aviseringar och klicka Anpassa längst upp till höger. Därifrån kan du stänga av meddelandebanner, märken i aktivitetsfältet och aviseringar från enskilda appar.
Du kan också klicka på ett meddelande för att öppna telefonskärmen på din dator. Du kommer att kunna styra din telefon genom det här fönstret, så att du kan svara på meddelanden på sociala medier.
Ta emot och svara på meddelanden
Klicka på Meddelanden kommer att öppna en lista över dina senaste textmeddelanden. Du kan svara på meddelanden inifrån apparna, och det finns inget behov av att starta en skärmspegel för att svara eller ta emot nya meddelanden. I huvudsak en förstärkt version av Android Messages webbtjänst, detta är förmodligen den enklaste men mest användbara aspekten av denna app.
Visa och ladda ner senaste foton
Foton är en annan enkel och ganska självklar flik. Här hittar du dina senaste bilder, nedladdningar och skärmdumpar. Du kan klicka på dem för att se dem i din dators galleriapp, dela dem via olika meddelandeplattformar och spara dem direkt på din dator.
Öppna och använd appar utan att ta upp telefonen
En av de mer intressanta funktionerna i Link to Windows är möjligheten att starta och använda valfri app på din telefon via din PC. Öppna Appar för att se en lista över de appar som för närvarande är installerade på din telefon. Du kan markera vissa appar som favoriter för att se dem ovanför listan och starta dem genom att klicka på dem. Din telefon ansluter till din telefon och öppnar ett fönster som speglar telefonens skärm. Lås upp din telefon så kan du använda telefonen som vanligt, men med tangentbord och mus. Denna förmåga sträcker sig även till alla spel du kan ha installerat, så att du kan utforska New Eden i EvE ekar utan att behöva ta upp telefonen.
Ta emot och ring telefonsamtal
Om din dator har Bluetooth-funktioner kan du till och med använda din dator för att ta emot och ta emot samtal - vilket vissa kan tycka är lite mer användbart än att spela Godis kross. Välj helt enkelt Samtal för att ringa och ta emot telefonsamtal och höra dem via dina högtalare och mikrofon eller headset.
Redaktörens rekommendationer
- Hur man hittar nedladdade filer på din iPhone eller Android smartphone
- Hur du ansluter din iPhone till en Samsung TV
- Hur du använder ChatGPT på din iPhone och Android-telefon
- Vad är Bixby? Hur man använder Samsungs AI-assistent
- Här är hur snabbt 5G på din Samsung Galaxy S23 verkligen är
Uppgradera din livsstilDigitala trender hjälper läsare att hålla koll på den snabba teknikvärlden med alla de senaste nyheterna, roliga produktrecensioner, insiktsfulla redaktioner och unika smygtittar.




