Microsoft excel är en otroligt kraftfull applikation som kan hantera allt från enkla tabeller till komplexa finansiella kalkylblad, och du kan till och med lösenordsskydda en Excel-fil för att hålla din data säker. Det kan ta år att bemästra Excels funktionalitet, och de flesta av oss har inte så mycket tid.
Innehåll
- Hur man delar upp en cell i flera rader
- Hur man delar en kolumn i Microsoft Excel
- Hur man använder en formel för att dela en cell i Microsoft Excel
Rekommenderade videor
Måttlig
30 minuter
Microsoft excel
Ibland har du något väldigt enkelt som du måste åstadkomma. Att dela upp en cell i flera celler är en sådan uppgift, och det kan vara användbart när du behöver rensa upp ett kalkylblad fullt med data. I den här guiden visar vi dig hur du delar celler i Microsoft Excel i några enkla steg.
Hur man delar upp en cell i flera rader
Att dela upp en cell i flera rader kan vara till hjälp om du behöver dela upp data som namn och titlar. I det lilla exempelkalkylarket är det precis vad vi har.
Steg 1: För att dela upp dessa celler i sina separata delar, markera dem och klicka sedan på Text till kolumner i menyn Data.

Steg 2: I dialogrutan som dyker upp måste du välja hur du delar upp din data. Du kan välja avgränsad, som delar upp data baserat på tecken som är inbäddade i den som mellanslag och kommatecken, eller så kan du välja fast bredd där din data är enhetlig. Här, vi använder Avgränsade data, så välj det alternativet och klicka Nästa. Här vill vi välja Plats, eftersom det är det som skiljer varje dataelement i vår lista. Excel kommer att visa dig hur dina data kommer att se ut i en förhandsgranskning längst ned i fönstret.
Du kan välja att behandla på varandra följande avgränsare som en (som att ha flera mellanslag mellan varje dataelement) eller inte, och om du vill identifiera text via ett kval.
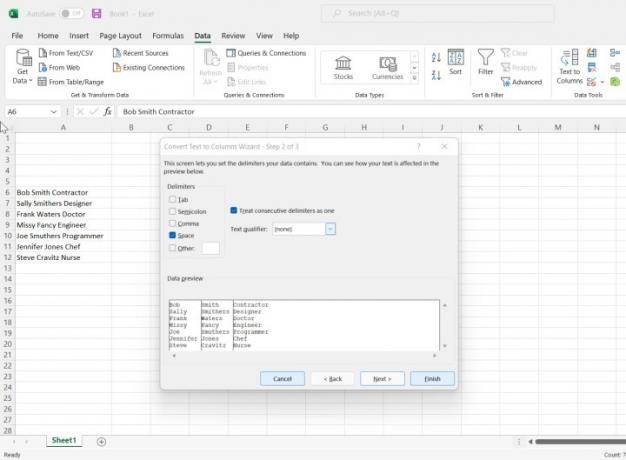
Steg 3: Klick Nästa. I det här fönstret kan du välja dataformat, startdestinationscellen (som standard är den aktuella cellen) och några Avancerad alternativ som hur man känner igen numerisk data.
Observera att kolumnerna bredvid målcellen måste vara tomma, annars kommer du att få ett alternativ att skriva över befintliga data. Det är bäst att skapa tomma kolumner som motsvarar antalet kolumner du behöver för att visa dina delade data.
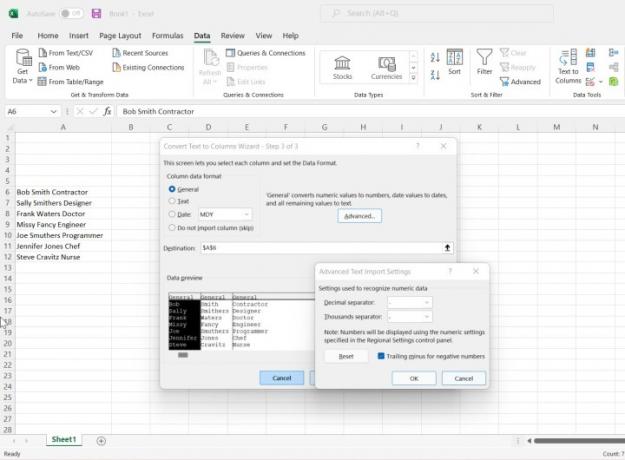
Steg 4: Klick Avsluta. Dina data kommer nu att delas upp i flera kolumner.
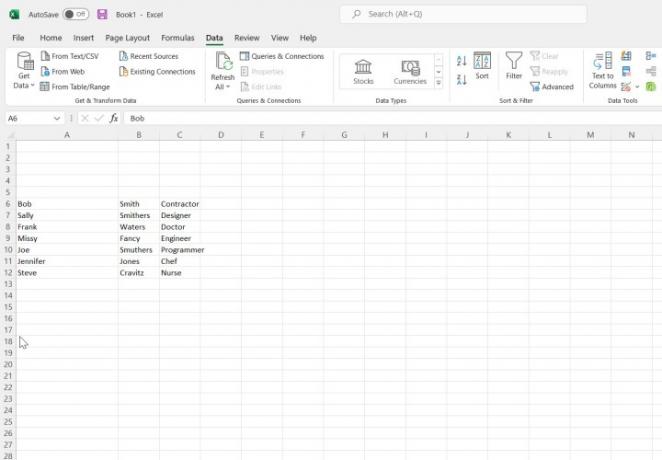
Hur man delar en kolumn i Microsoft Excel
Processen för att dela en hel kolumn i Microsoft Excel är exakt densamma som för att dela upp specifika celler.
Steg 1: Du väljer först kolumnen och klickar sedan på Text till kolumner i Data meny.
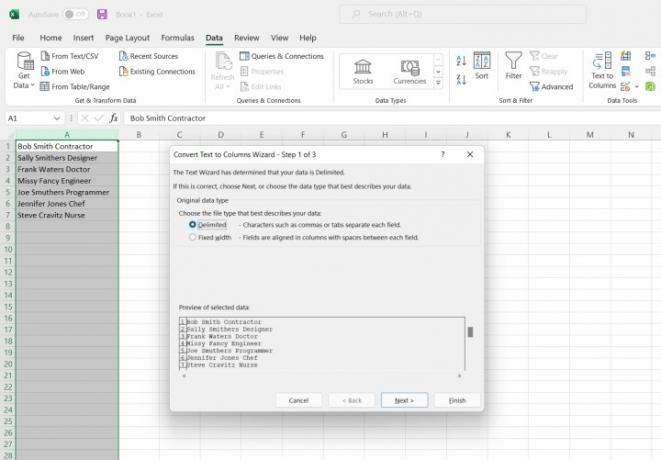
Steg 2: Därefter följer du helt enkelt samma steg som användes för att dela en cell.
Hur man använder en formel för att dela en cell i Microsoft Excel
När du bara har två dataelement i celler och behöver dela upp dem finns det två relativt enkla formler du kan använda som drar fördel av ett par textfunktioner i Microsoft Excel. Om du har fler än två dataelement krävs en del komplicerad programmering som ligger utanför denna guides omfattning.
Steg 1: Först ska du använda formeln =VÄNSTER(A2,SÖK(” “,A2)-1) i cell B2 i det här exemplet för att dra ut förnamnet. Byt ut cellreferensen efter behov i ditt kalkylblad.
De VÄNSTER textfunktionen extraherar ett visst antal tecken från den vänstra delen av en cell. De SÖK funktionen hittar utrymmet som separerar dataelementen och berättar för VÄNSTER funktion hur många tecken som ska extraheras.
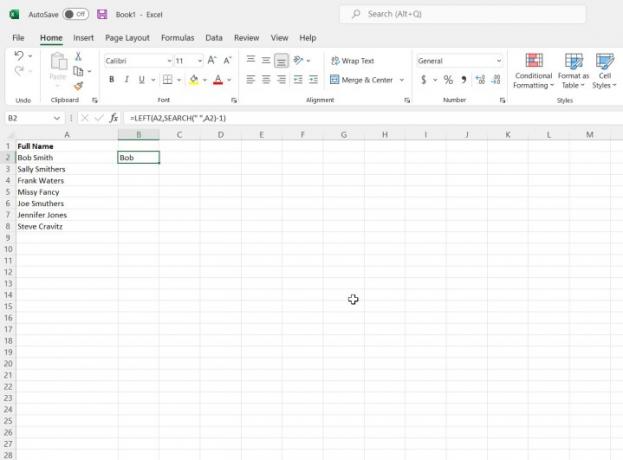
Steg 2: Kopiera formeln till resten av cellerna, se till att ändra cellreferensnumret därefter. Du kan dra och kopiera formeln.

Steg 3: Därefter använder du formeln =HÖGER(A2,LEN(A2)-SÖK(" ",A2)) för att extrahera den högra delen av cellen. Återigen, se till att cellreferenserna är korrekta.
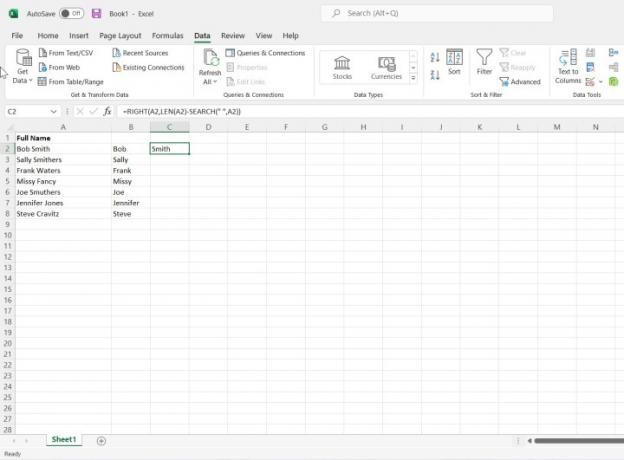
Steg 4: Återigen, kopiera formeln till resten av cellerna, se till att ändra cellreferensnumret därefter. Du kan dra och kopiera formeln.

Steg 5: Dessa formler är dynamiska, vilket innebär att om du ändrar ett värde i en cell kommer det att återspeglas i de delade cellerna. Låt oss ändra Bob till Jose i den första cellen.
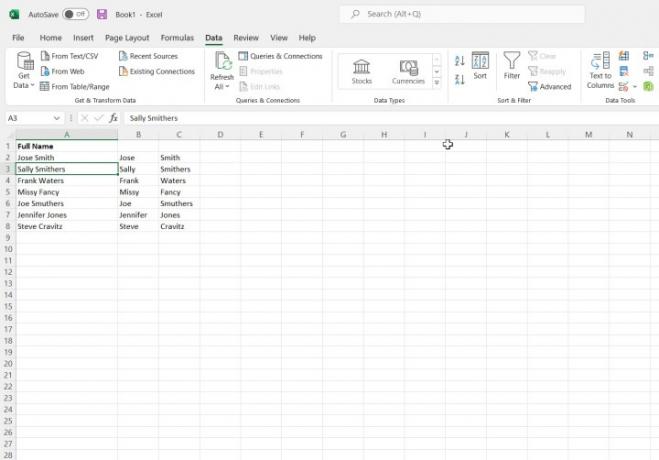
Så enkelt är det. Och nu när du framgångsrikt har delat upp dina celler kan du manipulera dina data på mer finjusterade sätt.
Redaktörens rekommendationer
- De vanligaste Microsoft Teams-problemen och hur man åtgärdar dem
- Hur man exporterar ett Word-dokument till Kindle
- Hur man ritar i Microsoft Word
- Hur du håller din Microsoft Teams-status aktiv
- Hur man gör en graf i Excel
Uppgradera din livsstilDigitala trender hjälper läsare att hålla koll på den snabba teknikvärlden med alla de senaste nyheterna, roliga produktrecensioner, insiktsfulla redaktioner och unika smygtittar.


