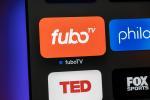Om din organisation använder Microsoft Teams, använder du det förmodligen som ditt go-to-verktyg för distansarbete eller snabba teammöten. Team kan vara ett mer komplext verktyg än något som Zoom eller Skype, och inte alla dess funktioner är direkt uppenbara, som att ändra din bakgrund. Det betyder dock inte att du inte kan göra det, och vi är här för att visa dig hur.
Innehåll
- Ändra bakgrunden före ett möte
- Ändra bakgrunden under ett möte
Ändra bakgrunden före ett möte

Startar du Teams och väntar på att ett möte ska börja? Du kan ändra din bakgrund just nu! Så här gör du:
Rekommenderade videor
Steg 1: Öppna din Bakgrundseffekter. Innan du går med i en Teams-video kan du enkelt se den här ikonen precis till höger om din mikrofonomkopplare. Det ser ut som en liten person som sitter framför en statisk bakgrund. Om du inte ser det här alternativet på din enhet väljer du inställningar att ta en närmare titt.
Steg 2: Ett nytt sidofönster bör nu öppnas till höger på skärmen. Detta har alla dina bakgrundseffekter. Det första alternativet, "förbud"-symbolen, kommer att återställa din skärm till din riktiga bakgrund om du vill. Det andra alternativet högst upp är en oskärpa effekt, som använder AI-teknik för att helt enkelt sudda ut din bakgrund och maskera allt utom ditt ansikte. Om du inte har många bakgrundsinställningar och bara vill ha lite integritet (eller om du bara vill dölja en röra), är att aktivera oskärpa ett snabbt och enkelt sätt att ändra din bakgrund.

Steg 3: Om du inte gillar utseendet på blått och föredrar att välja en bakgrund, rulla ner på Bakgrundseffekter fönstret visar dig alla bilder som du kan lägga upp som bakgrund. Många är bara enkla vita rum som inte kommer att orsaka någon distraktion, men det finns också många naturscener och fantasilandskap att välja mellan. När du hittar en du gillar kan du välja Förhandsvisning knappen längst ner för att se hur det kommer att se ut på din skärm. Microsoft har nämnt att de kan lägga till möjligheten att använda dina egna bilder som bakgrunder, men för närvarande är detta inte en tillgänglig funktion.
Steg 4: När du hittar en bakgrund du gillar väljer du Tillämpa, och det kommer att förändra din bakgrund för ditt kommande möte.
Ändra bakgrunden under ett möte
 Om du redan har startat ett videomöte, oroa dig inte! Du kan fortfarande använda en bakgrundseffekt när du vill; det är bara en lite annorlunda process.
Om du redan har startat ett videomöte, oroa dig inte! Du kan fortfarande använda en bakgrundseffekt när du vill; det är bara en lite annorlunda process.
Steg 1: Titta på din Kontrollfält för Teams på skärmen. Den har ikoner för kameran, mikrofonen etc. Klicka på Tre prickar för att komma åt fler inställningar.
Steg 2: När dina ytterligare inställningar dyker upp, leta efter alternativet som säger Visa bakgrundseffekter. Välj det. Detta kommer att öppna samma sidofönster som vi pratade om för våra tidigare instruktioner.
Steg 3: Samma alternativ kommer att vara tillgängliga för dig nu, inklusive alternativet att göra skärmen suddig. Men eftersom ditt videomöte redan har börjat Förhandsvisning knappen är viktigare än någonsin (särskilt om andra personer är med i mötet). Använda sig av Förhandsvisning att bläddra igenom de bakgrunder du gillar bäst tills du hittar den rätta — detta undviker att byta bakgrund på själva videokonferensen. När du hittar en som fungerar, välj Tillämpa för att börja använda den.
Viktig kompatibilitetsanmärkning
Om du tittar på dessa instruktioner och inte ser något av alternativen vi talar om, kanske de inte är tillgängliga för dig. Se till att din enhet är uppdaterad och tillämpa eventuella uppdateringar på Teams om de är tillgängliga. Om du fortfarande inte kan se några verktyg för att ändra din bakgrund kanske den inte är tillgänglig för just din enhet, även om du fortfarande borde ha ett alternativ för att göra din bakgrund suddiga (den funktionen introducerades i 2018). Men om du byter till en alternativ enhet som en stationär PC, bör du kunna komma åt fullständiga bakgrundsfunktioner.
Redaktörens rekommendationer
- Hur din chef kan spionera på dig med Slack, Zoom och Teams
- Microsoft Teams får nya AI-verktyg – och de är gratis
- Microsoft Teams är på väg att bli snabbare och mycket enklare att använda
- De vanligaste zoomproblemen och hur man åtgärdar dem
- Microsoft Teams Premium använder AI för att automatiskt sammanfatta dina möten
Uppgradera din livsstilDigitala trender hjälper läsare att hålla koll på den snabba teknikvärlden med alla de senaste nyheterna, roliga produktrecensioner, insiktsfulla redaktioner och unika smygtittar.