När du tar ett foto på din iPhone eller iPad, iOS Kamera app använder automatiskt GPS för att registrera den exakta platsen där bilden togs. Detta är en enorm bekvämlighet, eftersom det låter dig katalogisera dina många bilder efter exakt plats såväl som tillfälle. Det hjälper till att sortera ut fotograferingar och hjälper till att hålla reda på familj och vänner genom åren. För det mesta är metadata för fotoplats välkomna - men ibland är det inte det.
Innehåll
- Ta bort geolokalisering när du delar foton (iOS 13 och senare)
- Ta bort geolokaliseringsinformation från lagrade foton (iOS 15)
- Ta bort geolokaliseringsinformation från flera lagrade foton (iOS 15)
- Återställer platsinformation till foton i iOS 15
- Ta bort geolokalisering från foton i iOS 12
När du delar ett foto med geolokaliseringskoordinater taggade i ett fotos EXIF-data kan tittare använda sin egen Foto-app – eller valfritt antal tredjepartsappar – för att ta reda på var bilden togs. När du lägger upp bilder på sociala medier, särskilt på Twitter, vill du förmodligen inte lägga upp ett foto som är för nära hemmet - eller i ditt hem - utan att du kan ta bort den informationen och skydda din Integritet. Även med
Facebook, som är känt för att spåra dig över hela internet, kanske du inte är bekväm med att lägga upp en bild som innehåller så mycket värdefull data.Det är också värt att komma ihåg att även om vissa sociala medietjänster som Facebook tar bort plats data innan bilderna du laddar upp läggs upp, detta hindrar bara andra användare från att se var dina bilder var tagen. Det är säkert att dessa tjänster fortfarande håller reda på denna information för sina egna reklam- och marknadsföringsändamål. Så om du verkligen vill skydda din integritet är det enda sättet att se till att din platsdata inte är det spåras är att se till att det tas bort från dina bilder innan de lämnar din iPhone i den första plats.
Rekommenderade videor
Måttlig
15 minuter
iPhone eller iPad
Apple är starkt engagerad i att bevara integriteten för sina användare, och bland många andra säkerhets- och integritetsfunktioner, iOS 13 lade till ett alternativ som låter dig snabbt ta bort fotoplatsinformation från alla bilder innan du delar den. Du kan ta bort platsen från foton, videor eller flera bilder och filmer som du vill skicka via e-post, meddelanden, Facebook, Twitter, Messenger eller någon annan app. På så sätt behöver du inte oroa dig för att en främling ska ta reda på din plats från dina iPhone-bilder. Även om du bara skickar ett foto till en eller två vänner kan du inte alltid vara säker på att de inte skickar det till någon annan, eller lägg upp det på sociala medier, och när det väl finns där kommer din platsdata att fortsätta att följa med med det.
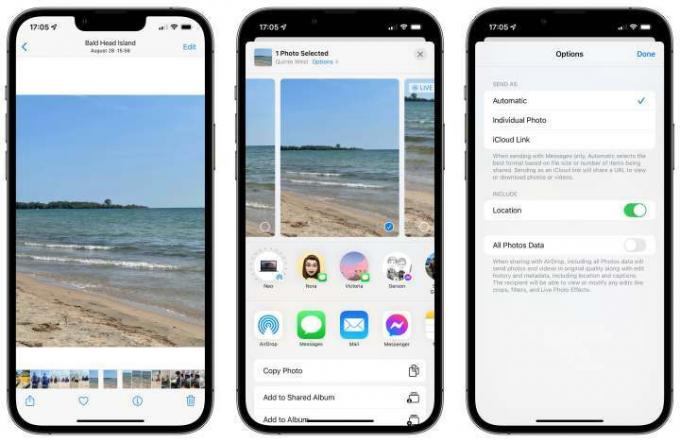
Ta bort geolokalisering när du delar foton (iOS 13 och senare)
Från och med iOS 13 har Apple gjort det väldigt enkelt att ta bort platsinformationen från foton tidigare du delar dem, men du måste fortfarande vara flitig eftersom du måste använda det här alternativet varje gång du delar en Foto. Så här går du tillväga:
Steg 1: Öppna Foton appen, hitta ett foto som du vill dela och tryck på för att öppna det.
Steg 2: Tryck på Dela med sig knappen i det nedre vänstra hörnet. Standardalternativen för delning bör visas.
Relaterad
- Jag kommer att bli arg om iPhone 15 Pro inte får den här funktionen
- Hur man laddar ner iOS 17 beta på din iPhone just nu
- Massor av officiella iPhone-fodral är rabatterade för Amazon Prime Day
Steg 3: Överst, nedan 1 foto vald, du bör se platsen som är lagrad i bilden, följt av en liten alternativ knapp. Om det här avsnittet är tomt eller säger Ingen plats, då behöver du inte gå vidare eftersom det inte finns några geolokaliseringsdata i bilden till att börja med.
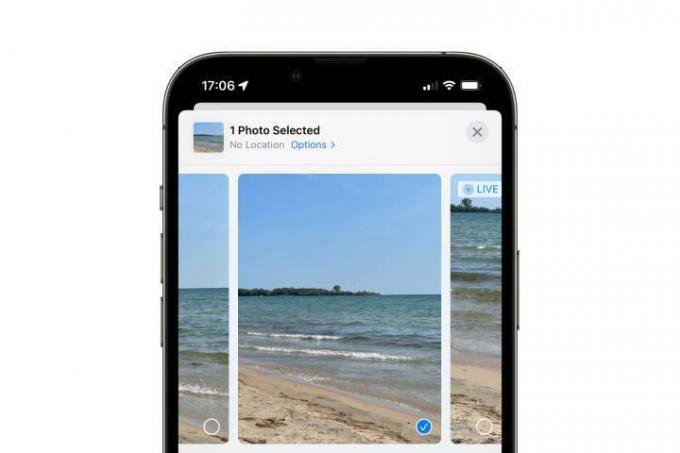
Steg 4: Om du ser något annat än Ingen plats, tryck på den lilla alternativ knappen bredvid den. En skärm med alternativ visas.
Steg 5: Tryck på knappen bredvid Plats för att stänga av den.
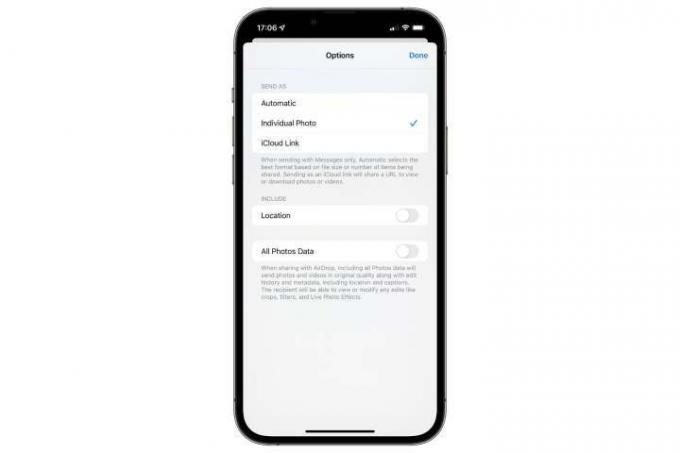
Steg 6: Knacka Gjort. Du kommer tillbaka till delningsskärmen och bör nu se Ingen plats bredvid knappen Alternativ längst upp.
Steg 7: Fortsätt att dela fotot som vanligt. All platsdata kommer att tas bort innan delning, så varken mottagarna eller några meddelanden eller sociala medietjänster som du delar med kommer att ha någon aning om var bilden togs.
Observera att du bara kan ta bort platsinformation när du delar direkt från Foton app, så du måste börja därifrån om du vill vara säker på att din platsinformation tas bort korrekt. Detta kommer inte att vara tillgängligt när du lägger till ett foto i ett inlägg direkt i en tredjepartsapp som Facebook eller Twitter, eller till och med Apples egen meddelandeapp.
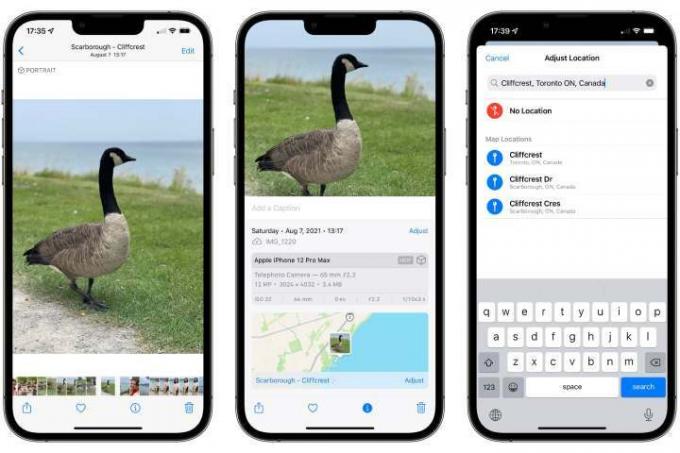
Ta bort geolokaliseringsinformation från lagrade foton (iOS 15)
Att ta bort geolokaliseringsdata när du delar ett foto tar bara bort det från kopian som du faktiskt skickar ut. Platsinformationen finns kvar med originalbilden i ditt iPhone-fotobibliotek, och du måste inaktivera den varje gång du vill dela ett foto.
Normalt sett är detta inte ett stort problem, eftersom det är bra att ha den här informationen i ditt privata fotobibliotek. du håller reda på dina foton, men det kan bli ett krångel för bilder som du regelbundet lägger upp och delar med andra. Den goda nyheten är att iOS 15 nu låter dig ta bort denna data från dina foton lite mer permanent. Så här gör du:
Steg 1: Öppna Foton app, leta reda på fotot du vill dölja platsinformationen från permanent och tryck på för att öppna det.
Steg 2: Svep uppåt för att visa den detaljerade informationsskärmen. Detta visar dig när bilden togs och kameramodellen som användes för att ta den, tillsammans med andra detaljer som bländare, f-stop, upplösning och storlek. Nedanför bör du se en karta över platsen där bilden togs.
Steg 3: Tryck på Justera knappen i det nedre högra hörnet av kartan. En Justera plats skärmen visas.
Steg 4: Knacka Ingen plats. Du kommer tillbaka till infoskärmen och du bör se att kartan har försvunnit och ersatts med knappen "Lägg till en plats".
Observera att denna process inte helt raderar platsen från ditt foto. Ungefär som alla andra redigeringar har den tagits bort från den fungerande versionen av fotot, men finns kvar i EXIF-datan för det underliggande originalet. Det betyder att du inte kommer att se det i Foton app eller andra appar du använder för att öppna eller dela den, men den kommer fortfarande att finnas där om du överför originalfoto till en dator via USB eller exportera "Omodifierat original" från iCloud Photo Library med hjälp av Mac Foton app.
Den största fördelen med att ta bort den på detta sätt är att du inte behöver oroa dig för att oavsiktligt exponera din plats när du delar dessa foton, eftersom endast den platsfria versionen av fotot kommer att användas när du väljer bilder från ditt fotobibliotek att dela eller lägga upp på sociala medier media.
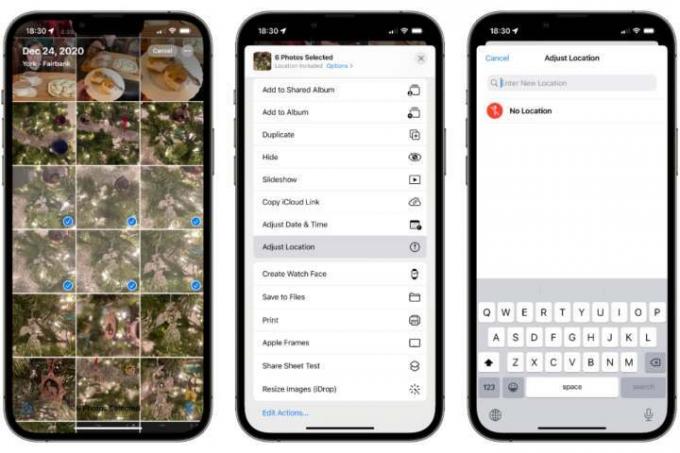
Ta bort geolokaliseringsinformation från flera lagrade foton (iOS 15)
Det är också möjligt att ta bort platsinformationen från flera foton i ditt bibliotek samtidigt, även om Metoden för detta skiljer sig något eftersom du inte kan ta fram detaljerad information för mer än ett foto vid en tid. Så här går du tillväga:
Steg 1: Öppna Foton app och leta reda på gruppen med bilder som du vill permanent dölja platsinformationsformuläret.
Steg 2: Tryck på Välj knappen i det övre högra hörnet.
Steg 3: Tryck på varje foto som du vill ta bort platsinformation för.
Steg 4: Tryck på Dela med sig knappen i det nedre högra hörnet, precis som du skulle göra om du ville dela bilderna till sociala medier eller skicka dem till en vän. Standarddelningsbladet visas.
Steg 5: Istället för att trycka på ett av delningsalternativen, scrolla ned och tryck Justera plats.
Steg 6: Knacka Ingen plats. Platsinformationen kommer att tas bort från hela gruppen av foton.
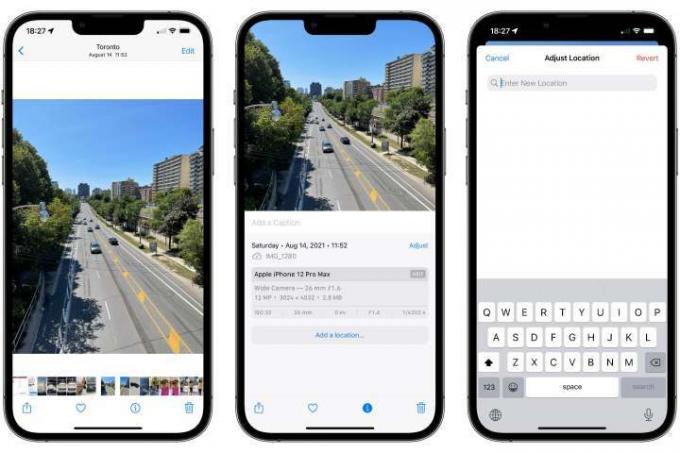
Återställer platsinformation till foton i iOS 15
Om du har tagit bort platsinformationen från ett foto med hjälp av de nya redigeringsmetadatafunktionerna i iOS 15 och du ändrar dig senare, är det faktiskt väldigt enkelt att lägga tillbaka det. Som vi nämnde tidigare innehåller det underliggande originalfotot fortfarande platsinformationen och Foton appen ger ett alternativ för att återställa det, ungefär på samma sätt som du kan återställa ett redigerat foto till sin ursprungliga version. Här är hur:
Steg 1: Öppna Foton app och leta reda på fotot som du vill återställa den ursprungliga platsinformationen för.
Steg 2: Svep uppåt för att visa den detaljerade informationsskärmen.
Steg 3: Knacka Platstjänster.
Steg 4: Tryck på Lägg till plats knappen under övriga metadata.
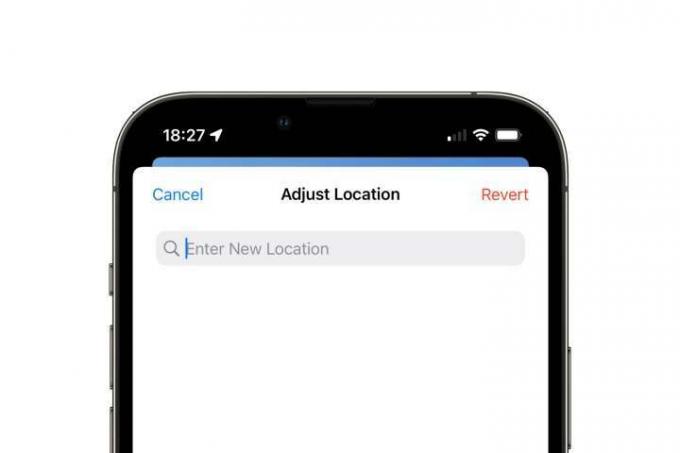
Steg 5: Knacka Återgå på skärmen "Justera plats" som visas. Du kommer tillbaka till bilddetaljskärmen och bör se att kartvyn har återvänt, som visar den ursprungliga platsen där bilden togs.
Den här funktionen ger ett praktiskt sätt att tillfälligt dölja platsdata för en eller flera foton när du planerar att dela dem flera gånger, men ändå vill behålla den för din egen referens. Du kan ta bort platsdata, dela bilderna så mycket du vill utan rädsla för att exponera privat platsinformation och sedan återställa den ursprungliga platsinformationen när du är klar.
Observera att medan du kan ta bort platsdata från flera foton samtidigt, som vi beskrev i det senaste steg, du kan inte återställa det på det sättet - knappen "Återställ" visas inte när du arbetar med mer än en Foto. Så om du vill lägga tillbaka platsdata senare måste du göra det för varje foto individuellt.
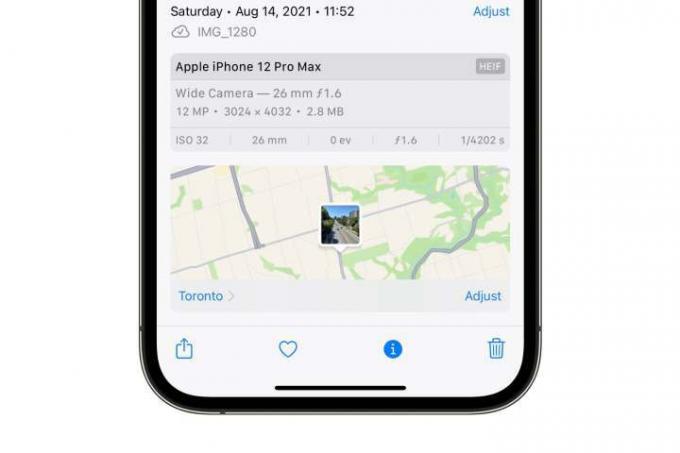
Ta bort geolokalisering från foton i iOS 12
Om du använder en äldre iPhone som har fastnat på iOS 12 eller äldre, kan du fortfarande dölja din geolokalisering från bilder du publicerar för allmänheten, även om det kräver lite eftertanke. I grund och botten måste du inaktivera lagringen av platsdata innan du tar bilderna, eftersom äldre iOS-versioner inte erbjuder borttagningen direkt som introducerades i iOS 13. Så här gör du det på iOS 12:
Steg 1: Öppna din iPhone inställningar app.
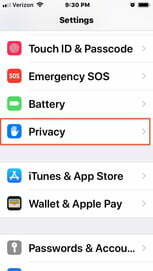
Steg 2: Scrolla ner för att hitta Integritet val och tryck på.
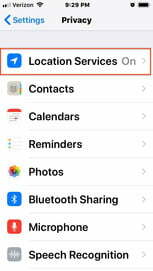
Steg 3: Knacka Platstjänster.
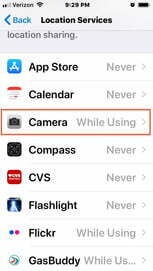
Steg 4: Knacka Kamera.
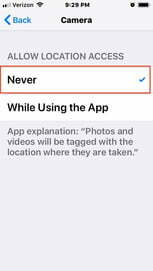
Steg 5: Knacka Aldrig.
Den här åtgärden förhindrar kameraappen från att registrera platsinformation i din bild och du kan inte dela det du inte har. Men den metoden kan vara obekväm om du vill bevara den metadatan för personligt bruk, även om du inte vill dela den.
Observera att samma metod också kan användas med nyare iOS-versioner om du helt vill undvika att lagra platsdata i dina foton. När allt kommer omkring kan du inte av misstag dela information som inte finns där i första hand.
Det finns också några appar från tredje part som kan användas för att ta bort platsdata från dina foton, men det gör du inte behöver verkligen dessa så länge du redan använder iOS 13, och tyvärr fungerar många av dem inte längre med äldre iOS versioner. Eftersom varje iPhone som släppts sedan 2015 kan köra iOS 13 till iOS 15, finns det inte många utvecklare som stöder äldre iOS-versioner.
Redaktörens rekommendationer
- En iPhone såldes precis för en galen summa på auktion
- Hur man blir av med någon annans Apple-ID på din iPhone
- Apples senaste iPhone SE kan bli din för $149 idag
- Hur man förvandlar ett livefoto till en video på din iPhone
- Hur man lägger till widgets till din iPhone-låsskärm på iOS 16




