För smartphoneanvändare har kameran nästan blivit en reflex: du ser något anmärkningsvärt, du fångar ett ögonblick och du kommer att bevara det minnet för alltid. Men vad händer om just den snapen inte är värd för evigt? Medan ögonblicksbilder av papper är notoriskt svåra att ta del av i handen, är digitala filer i ditt Android-galleri mycket lättare att kassera. Som sagt, misstag händer, och du kan ändra uppfattning om en bild eller video som du för snabbt kastade ut.
Innehåll
- Ta bort foton från Galleri-appen
- Återställ raderade foton från Galleri-appen
- Ta bort foton från Google Foto
- Återställ raderade foton från Google Foto
- Återställa foton med programvara från tredje part
Vi visar att du måste ta bort foton från din Android telefon och för att återställa dem om du ändrar dig. Exemplet nedan är i Android 10. Medan
Rekommenderade videor
Har du en iPhone? Du kan göra samma sak. Se vår guide på hur man tar bort och återställer foton från din iPhone.
Relaterad
- Hur mycket kostar Apple Music, och hur kan du få det gratis?
- Denna $600 Android-telefon har en stor fördel jämfört med iPhone
- De bästa hopfällbara telefonerna 2023: våra 4 favorit hopfällbara just nu
Ta bort foton från Galleri-appen
Nästan alla Android-telefoner har en Galleri-app som lagrar foton, videor och skärmdumpar tagna med smartphone kamera och bilder från andra källor som du har laddat ner från webbplatser eller sparat från e-post eller textmeddelanden. Från Galleriet kan du ta bort en bild eller många bilder samtidigt. Här är hur.



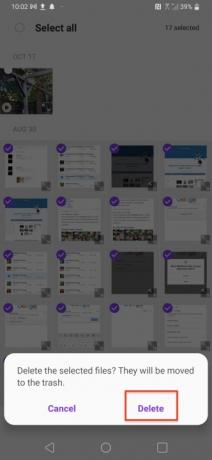

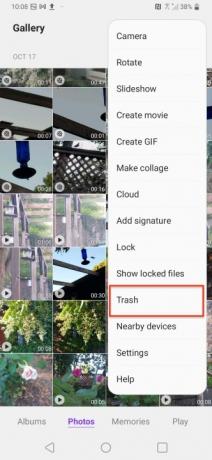
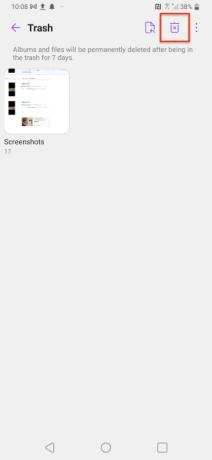
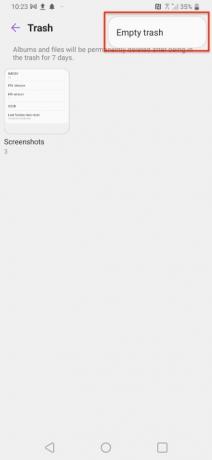
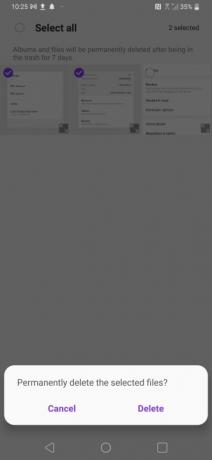
- Tryck för att starta Galleri-appen.
- Tryck på Foton för att komma åt alla dina foton.
- Tryck på Soptunna ikonen längst upp.
- Välj alla bilder du vill slänga genom att trycka på cirklarna uppe till vänster på varje bild. Valen kommer att visa en bock.
- Tryck på Radera knappen längst ned i fönstret.
- Du kan få en varning som frågar om du är säker på att du vill ta bort dessa bilder. Knacka Radera igen.
- Dina bilder flyttas sedan till papperskorgen och efter sju dagar kommer de att raderas permanent.
- Om du vill ta bort dessa bilder permanent trycker du på ikonen med tre punkter uppe till höger och trycker på Skräp.
- I papperskorgen trycker du på ikonen med tre punkter igen och trycker på Töm papperskorgen eller tryck på albumikonen för att öppna albumet och tryck på papperskorgen med X i för att välja de bilder du vill ta bort direkt.
- Knacka Radera längst ner på skärmen.
- En dialogruta visas för att fråga om du är säker. Knacka Radera igen och de är borta för alltid.
Återställ raderade foton från Galleri-appen
Men vänta bara en minut! Vad händer om du raderade något av misstag? Inga problem. Du kan enkelt hämta och återställa den till galleriet. Här är hur.
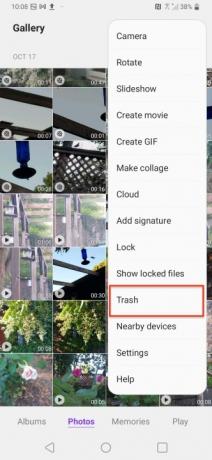
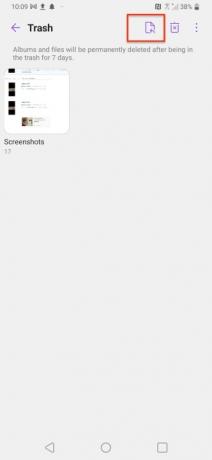

- Tryck på ikonen med tre punkter uppe till höger.
- Knacka Skräp för att se albumet som innehåller bilderna du raderade.
- Tryck för att öppna albumet.
- Tryck på Återställ ikon.
- Tryck på valfri bild du vill spara eller Välj alla.
- Knacka Återställ.
Ta bort foton från Google Foto
Google Photos är en fem år gammal tjänst för fotodelning och lagring som lagrar foton upp till 16 MP och videor upp till 1080p. Tjänsten är gratis och obegränsad fram till 1 juni 2021. I november 2020 meddelade Google att de kommer att avsluta sitt kostnadsfria obegränsade lagringsutrymme för foton av "hög kvalitet" eller "expresskvalitet" från och med den 1 juni 2021. Befintliga foton påverkas inte, men nya foton som laddas upp efter det datumet räknas mot den kostnadsfria lagringskvoten på 15 GB som sprids mellan Google Drive, Gmail och Google Foto. Så här tar du bort foton från Google-tjänsten. Samma metod fungerar för både enskilda foton och album.






- Starta Google Foton.
- Rulla för att välja ett foto som du vill radera.
- Tryck på Skräp ikonen längst ner till höger på skärmen.
- En dialogruta visas som frågar om du vill ta bort bilden från ditt Google-konto. Knacka Flytta till papperskorgen. Om du gör ett misstag kan du trycka på Ångra precis där.
- Tryck på för att komma åt papperskorgen Bibliotek längst ned till höger på skärmen.
- Tryck på Skräp knappen och den kommer att visa alla bilder i papperskorgen, som kommer att raderas permanent efter 60 dagar.
Akta dig: Om du använder Google Foto som backup i molnet, eller om din Android-telefon endast levereras med Google Foton, använd den inte för att radera foton från din telefon eftersom den åtgärden också tar bort din online säkerhetskopiering. Se till att du använder Galleri-appen på din telefon (instruktionerna ovan) eller en annan app från tredje part QuickPic Gallery Dark eller Gallery för att bli av med foton du vill behålla i Googles moln men inte på ditt telefonlur.
Återställ raderade foton från Google Foto
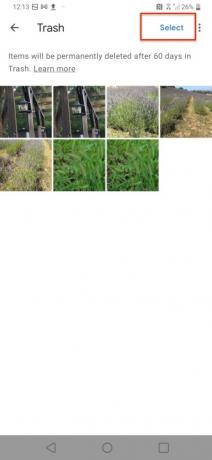

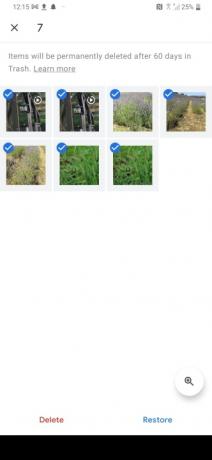
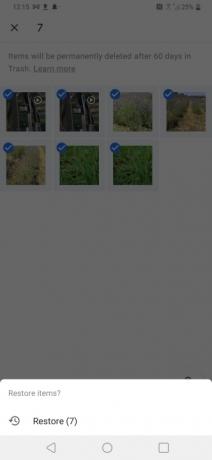
- På papperskorgen trycker du på Välj knappen uppe till höger.
- Tryck på någon eller alla bilder för att välja dem.
- Knacka Återställ. En varning frågar om du vill återställa bilderna.
- Knacka Återställ.
Återställa foton med programvara från tredje part
Du har alltid möjlighet att använda en programvara från tredje part för att hämta raderade bilder. Wondershares Dr. Fone och iMobies Phone Rescue för Android är bara två exempel på återställningsprogram som är tillgängligt för allmänheten.
Wondershare Dr Fone

Dr. Fone Data Recovery (Android) möjliggör hämtning av dina bilder och en mängd andra mediadata från din
iMobie PhoneRescue för Android

Telefonräddning för
Redaktörens rekommendationer
- De bästa dejtingapparna 2023: våra 23 favoriter
- Honors nya Android-telefon har en funktion som vi aldrig har sett förut
- De bästa Android-telefonerna 2023: de 16 bästa du kan köpa
- Bästa telefonerbjudanden: Samsung Galaxy S23, Google Pixel 7 och mer
- Nokias senaste Android-telefon har en otroligt cool funktion
Uppgradera din livsstilDigitala trender hjälper läsare att hålla koll på den snabba teknikvärlden med alla de senaste nyheterna, roliga produktrecensioner, insiktsfulla redaktioner och unika smygtittar.




