Att installera en ny telefon kan vara överväldigande, särskilt sådana som är så funktionsrika som Pixel 4 och Pixel 4 XL. När allt kommer omkring är en av de viktigaste försäljningsargumenten för Googles Pixel-telefoner mjukvaran, och dessa två telefoner gav en rad nya funktioner till bordet när de släpptes 2019. Medan Android 10 (och Android 11) förde några av dessa funktioner till den bredare Android-telefonpopulationen, den Pixel 4 och Pixel 4 XL är packade med snygga knep och unika funktioner som skiljer dem från resten.
Innehåll
- Hur man hoppar över låsskärmen med ansiktsupplåsning
- Så här aktiverar du Fortsatt konversation på Google Assistant
- Hur man aktiverar det mörka temat
- Hur du identifierar låtar runt dig med Now Playing
- Hur man använder Live Caption för att texta ljud och videor
- Hur man använder beröringsfria gester med Motion Sense
- Hur man aktiverar Flip to Shhh för att snabbt komma in stör ej
- Hur man tar tillbaka navigeringsfältet med tre knappar
- Hur man anpassar stilen på ditt gränssnitt
- Hur man slår på 90Hz hela tiden
Men vilka vill du ha, och vilka är ludd? Hur skiljer man agnarna från vetet? Vi har dig täckt! Vi har samlat de viktigaste inställningarna du behöver ändra omedelbart på din nya enhet för att få ut så mycket som möjligt av den Pixel 4-telefonen.
Rekommenderade videor
Relaterade guider
- Bästa Pixel 4-fodral
- Bästa Pixel 4 XL-fodral
Hur man hoppar över låsskärmen med ansiktsupplåsning



Pixel 4:s ansiktsupplåsningsprocedur ger dig möjlighet att låsa upp telefonen och stanna kvar på låsskärmen tills du sveper uppåt efter framgångsrik autentisering. Att låsa upp utan att gå direkt till startskärmen ger en mer iPhone-liknande låsskärmsupplevelse, eftersom telefonen kan dölja meddelandeinnehåll tills den känner igen ditt ansikte. Sedan sveper du helt enkelt över skärmen för att komma in i telefonen. Som standard kommer telefonen automatiskt att kringgå låsskärmen och gå direkt till startskärmen.
Relaterad
- De bästa hopfällbara telefonerna 2023: våra 4 favorit hopfällbara just nu
- Bästa Google Pixel Fold-fodral: de 10 bästa du kan köpa
- Din iPhone kan stjäla denna Pixel Tablet-funktion när den får iOS 17
För att välja din preferens, gå in inställningar > säkerhet > Ansiktsupplåsning och stäng av Hoppa över låsskärm att låta telefonen vänta med att gå till startskärmen tills du sveper uppåt.
Så här aktiverar du Fortsatt konversation på Google Assistant



Google Assistant har alltid visat en stark benägenhet för samtal och att känna igen naturligt tal. En av de bästa funktionerna för att visa upp detta är Continued Conversation. När den är aktiverad låter den här funktionen Google Assistant lyssna efter ytterligare tal efter en första fråga eller ett kommando. Även om detta har varit ett alternativ för smarta högtalare under en tid, är detta introduktionen av den här funktionen på en smartphone.
Det är avstängt som standard, men att aktivera det här är lika enkelt som att gå till inställningar > Apps och Nmeddelanden > Assistent och slå på Fortsatt konversation.
Hur man aktiverar det mörka temat
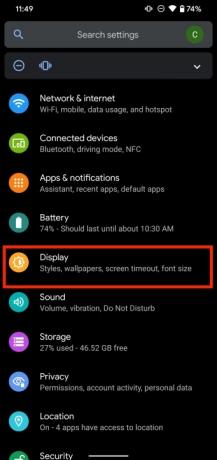

Oavsett vilken färg Pixel 4 du har kan det mörka temat vara ett bra visuellt komplement, och det är mycket lättare för ögonen, särskilt på natten. Mörka teman i Android har funnits ett tag på andra tillverkares enheter, men det har byggts in i Pixel-enheter sedan dess Android 10. Det kan hjälpa dig att spara lite batteritid också.
Bege dig till inställningar > Visa och slå på Mörkt tema att ta en titt. Du kan också trycka på Schema ställ in en anpassad tid för att mörkt tema ska slås på, eller så kan du också välja att det ska slås på och av vid solnedgång och soluppgång.
Hur du identifierar låtar runt dig med Now Playing
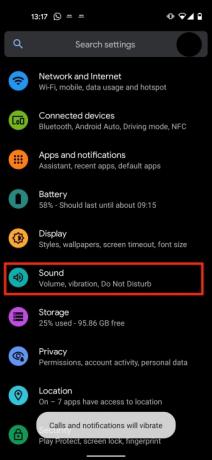


Nu spelas är en dold pärla exklusivt tillgänglig på Pixel-telefoner. Introducerad i Pixel 2, funktionen upptäcker och identifierar musik omkring dig och lägger till dem i ett snyggt och städat, kronologiskt sorterat arkiv som du kan titta tillbaka på senare. Den kräver ingen internetanslutning, så batteripåverkan är inte märkbar, men den kommer inte heller att identifiera varje låt du hör – oavsett om du är på ett kafé eller i en butik. Du kan låta den identifiera låtar diskret, skicka dem till huvudloggen, eller låta den även visa namnen på låtarna på låsskärmen.
För att se dessa låtar på låsskärmen, gå till inställningar > Ljud > Avancerat > Nu spelas och slå på Visa på låsskärmen. På samma skärm kan du se huvudloggen under Spelar nu historia.
Hur man använder Live Caption för att texta ljud och videor
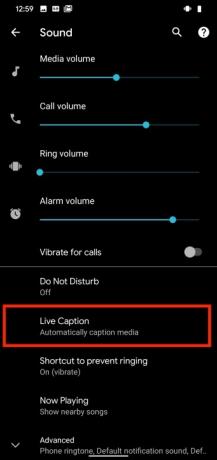
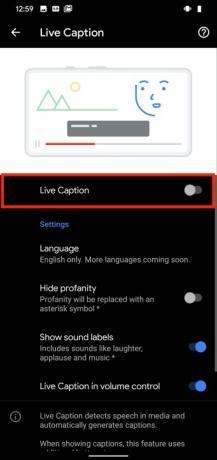

Live Caption är en annan funktion som utnyttjar Googles starka artificiella intelligens för att texta ljudmeddelanden och videor för de tillfällen då lyssnande inte är ett alternativ. Live Caption fungerar i alla appar förutom telefonsamtal och videochatt. Du kan till och med maskera svordomar och aktivera ljudmärkning för saker som skratt. Just nu fungerar funktionen endast på engelska, men fler språk kommer snart, liksom stöd för Pixel 3-linjen och andra Android 10- och 11-enheter.
Tack och lov finns det ett mycket snabbt och enkelt sätt att komma åt detta. Allt du behöver göra är att trycka på Volymknapp på sidan av telefonen och under volymreglaget på skärmen ser du en ikon längst ner som ser ut som textrader i en ruta. Tryck på den ikonen för att växla på eller av Live bildtexter. För att kontrollera inställningar för den här funktionen kan du gå till inställningar > Ljud > Live Caption.
Hur man använder beröringsfria gester med Motion Sense



Pixel 4:s Motion Sense-funktion tar med radarteknik i vecket, vilket möjliggör gestbaserade interaktioner som inte kräver att du tar upp telefonen eller rör den alls. Dessa inkluderar att vinka över telefonen för att snooze ett alarm, tysta ett samtal eller hoppa över en låt, samt att sträcka sig till telefonen för att kontrollera aviseringar. Som vi noterar i vår recension är att vifta för att snooze ett larm en funktion som vi älskar för att vara alldeles för lätt. Om du är en kronisk snoozer kommer detta antingen att vara din bästa vän eller din (eller kanske ditt arbetes) värsta fiende.
För att aktivera Motion Sense, tryck på inställningar > Systemet> RörelseKänsla, där du kan välja dina gester.
Hur man aktiverar Flip to Shhh för att snabbt komma in stör ej
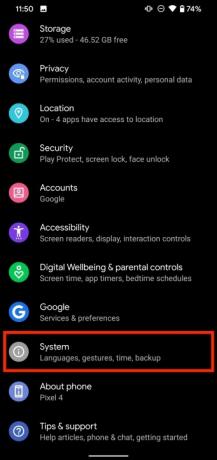


Flip to Shhh är tänkt att hjälpa dig att minimera distraktioner från din telefon och sätter din Pixel i Stör ej-läge när telefonen är placerad med framsidan nedåt på en plan yta. Först introducerades i Google Pixel 3, den gör precis vad du förväntar dig att den ska och hjälper till att få din telefon ur dina tankar på ett snabbt, intuitivt och enkelt sätt.
För att aktivera detta, gå till inställningar > Systemet> Gester > Vänd till Shhh och slå på den.
Hur man tar tillbaka navigeringsfältet med tre knappar



Med Android 10 bytte Google officiellt över till gest-baserad navigering som standard. Det fungerar ungefär på samma sätt som iPhones gester gör, men baksidans funktion presenterar ett unikt problem för Android. För närvarande finns det fortfarande glidande menyer som vanligtvis kan nås genom att svepa tillbaka - samma gest som nu fungerar som en bakåtfunktion. Dessa menyer måste nu nås genom att trycka på skärmens vänstra kant och hålla ett slag tills du kan dra åt höger för att komma åt menyn som gömmer sig under. Dessa menyer är vanligtvis också tillgängliga från en Hamburgare menyikonen i hörnet av appens gränssnitt, så du behöver inte använda den gesten om du inte vill. Men om du saknar det och det traditionella navigeringsfältet med tre knappar kan du säkert få tillbaka dem.
Bege dig till inställningar > Systemet > Gester > Systemnavigering, och du väljer mellan navigering med tre knappar och gester. Observera att du kan ha problem med att få Google Assistant att fungera just nu.
Hur man anpassar stilen på ditt gränssnitt



Om du vill skapa en unik estetik för din telefon har du många visuella anpassningsappar att välja mellan i appbutiken. Vi rekommenderar speciellt OnePlus OxygenOS för en mängd olika skärmar och grafiska val. Om du hellre inte vill spendera extra tid, minnesutrymme och pengar på appar från tredje part, har Google kommit ut med Pixel Style som en ny utmanare inom området för utseendeanpassning. Den låter dig välja mellan accentfärger för användargränssnittet, en handfull typsnitt, ikonform och en hel del bakgrundsbilder.
För att låta din unika stil komma till liv, gå till Inställningar > Display > Stilar och bakgrunder för att anpassa din Pixel-skärm så att den matchar dina preferenser.
Hur man slår på 90Hz hela tiden
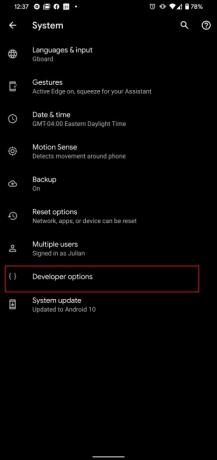

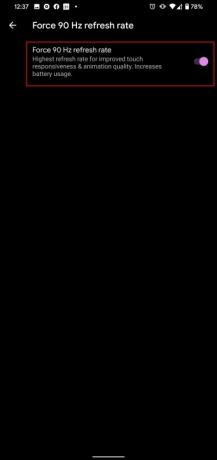
Som en rättvis varning, att aktivera 90Hz-funktionen för att köra 100 procent av tiden du använder telefonen kommer att orsaka batteriproblem. Pixel 4 är redan känd för att ha en begränsad batteritid, och den här funktionen kommer att tömma den. Som sagt, enheten, tillsammans med Pixel 4XL, kan stödja en 90Hz-hastighet - eller en skärm på 90 bilder per sekund. Som jämförelse kan de flesta andra vanliga smartphones köras med 60 bilder per sekund. Du kommer förmodligen att märka en avsevärd skillnad mellan jämnheten och känsligheten hos 90Hz-enheten; Det kommer att påverka din videoströmning, spel och allmän användning på din telefon. Kontrollera just nu för att se om din 90Hz-funktion redan är påslagen genom att följa vägen Inställningar > Display > Avancerat > Jämn skärm. Google begränsar i allmänhet en telefons användning av 90Hz-funktionen för att försöka spara enhetens batteritid. Om du föredrar den här typen av prestanda finns det dock ett sätt att åsidosätta Googles inställningar.
För att aktivera åsidosättningen måste du aktivera "Utvecklaralternativ". Gå till Inställningar > Om telefonen och tryck sedan på Bygga nummer flera gånger. Ett meddelande dyker upp på din skärm när "Utvecklaralternativ" har aktiverats. Vid den tidpunkten kan du gå till System > Avancerat > Utvecklaralternativ > Forcera 90 Hz uppdateringsfrekvens. Om du slår på den funktionen kommer den att vara på hela tiden. När du väl har vänt på den kommer du att märka några ändringar; enhetens övergripande prestanda kommer att fungera jämnare och renare än tidigare, men ditt batteri laddas ur ofta. Ha en laddare till hands.
Redaktörens rekommendationer
- Googles framtida Pixel-telefoner fick just dåliga nyheter
- Bästa telefonerbjudanden: Samsung Galaxy S23, Google Pixel 7 och mer
- Google Pixel Watch 2: ryktas pris, släppdatum, nyheter och mer
- Den här appen kan ta död på din Pixel-telefons batteritid
- Har Google Pixel 7a ett hörlursuttag?



