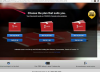Håll "Ctrl" och klicka på ett objekt i tabellen för att hoppa till en figur.
Lägg till bildtexter till varje figur med alternativet "Infoga bildtext" på fliken Referenser. Alternativt, om du redan har figuretiketter som en del av din dokumenttext, snarare än som separata bildtexter, avgränsa dem genom att tilldela dem en stil: Välj figurtexten, öppna fliken "Hem" och välj en stil från avsnittet Stilar, till exempel "Underrubrik" eller "Citat", som inte används någon annanstans i dokumentera.
Justera tabellens formatering, som att ställa in om sidnummer ska visas eller ändra stilen på tabbledaren, som skiljer figurtitlar från sidnummer. För att använda en förinställd stil, välj ett alternativ från rullgardinsmenyn "Format". Om du vill anpassa stilen, lämna det här alternativet inställt på "Från mall".
Klicka på "Ändra" och klicka sedan på "Ändra" i stilfönstret för att anpassa tabellens stil. Ändra tabellens teckensnitt, storlek eller andra inställningar och tryck på "OK" i både modifiera stil- och stilfönster.
Tryck på "Alternativ", markera "Style" och välj stilen som används för dina figuretiketter för att bygga tabellen baserat på textstil, snarare än på data hämtade från "Infoga bildtext"-processen. Om du använde "Infoga bildtext", hoppa över det här steget.
Välj tabellen med figurer och tryck på "F9" för att uppdatera tabellen efter att du har gjort några ändringar i dina figuretiketter. Välj "Uppdatera endast sidnummer" om du flyttade figurer mellan sidor, eller välj "Uppdatera hela tabellen" om du ändrade texten i figurer, lagt till figurer eller tagit bort figurer.
Dricks
Om Word numrerar dina figurer ur ordning, ställ tillfälligt in objekten till "I linje med text"-omslag. Word genererar figurnummer baserat på objektpositioner, och denna inslagningsstil hjälper till att identifiera figurer som faktiskt är i en annan ordning än de visas. Placera om objekten efter behov för att beställa dem efter önskemål.