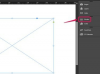Återställning är ofta möjlig när du av misstag tar bort ett eller flera Google-dokument.
Bildkredit: LaylaBird/E+/GettyImages
Återställning är ofta möjlig när du av misstag tar bort ett eller flera Google-dokument. Att återställa originaldokumentet tillsammans med allt tillhörande innehåll är vanligtvis en fråga om att söka i papperskorgen. Kör dock alltid en allmän sökning i Google Dokument först för att bekräfta att dokumentet inte är felarkiverat på enheten.
Sök efter dokument
Det är enkelt att söka efter Google Docs-dokument genom den allmänna sökfunktionen. Du behöver dock namnet som används för dokumentet för att göra en effektiv sökning. Öppna Google Drive på din dator, det är där alla dina sparade dokument, kalkylblad och mediefiler sparas i Googles molnlagringssystem.
Dagens video
Gå till toppen av fönstret och leta upp sökfältet. Ange namnet på dokumentet och tryck Stiga på för att söka på enheten. Det saknade dokumentet kan sparas på fel fil eller plats på enheten, inte raderas. Denna sökprocess hämtar felplacerade filer — när namnet är rättstavat. När du har hittat det förlorade dokumentet, flytta det till lämplig fil eller lagringsutrymme för enkel återhämtning i framtiden.
En annan enkel sökmetod är genom fliken senaste dokument. Öppna Google Drive och leta efter Nyligen alternativet i den vänstra navigeringsrutan. Det här avsnittet visar alla dokument och filer som har nåtts i den senaste historiken. Om du har visat eller redigerat dokumentet under de senaste veckorna eller två kan det visas på den här panelen. Gör en visuell sökning genom dokumenten som visas för att hitta filen.
Slutligen, kontrollera nedladdningsmappen om filen har sparats från e-post eller importerats från en extern källa. Det kan ha lagrats i nedladdningarna utan att flytta till Google Drive-mapparna. Kopiera dokumentet från nedladdningarna och flytta det till lämplig plats. Delade dokument lagras på liknande sätt. Klicka på Delade med mig fliken för att hitta filer på detta sätt. De är också tillgängliga via e-postmeddelandet som skapades när filen först delades.
Google Dokument återställning
För att återställa raderade Google Drive-filer, öppna Google Drive och titta på den vänstra navigeringspanelen. Leta upp Skräp alternativet och klicka på det för att se alla filer som lagras i papperskorgen. Google Drive lagrar raderade filer i det här facket under lång tid om minimala filer raderas från enheten. När papperskorgen fylls flyttas de äldsta filerna till slut till fullständig radering.
Sök manuellt i papperskorgen för att hitta filen. När du har hittat den högerklickar du på filen och klickar Återställ för att returnera dokumentet till huvudenheten. När du har återställt, öppna dokumentet genom alternativet Senaste filer.
Om filen inte längre lagras i papperskorgen och inte är felplacerad i enheten, kanske återställning inte är möjlig. Titta genom e-post för delade bilagor till dokumentet som en sista utväg för återställning. Annars är filen troligen förlorad för alltid.
Återställ raderat innehåll
I vissa fall finns filen, men innehållet i dokumentet har raderats av misstag. Detta är ett vanligt misstag som uppstår under redigeringsprocessen. Att markera en bit text eller media och av misstag trycka på backstegstangenten tar bort ditt hårda arbete från dokumentet. Lyckligtvis är detta innehåll lätt att återställa, och även formateringen återgår perfekt.
Navigera till huvudverktygsfältet i Google Dokument och klicka Redigera. Hitta Ångra i rullgardinsmenyn och välj den. Om du väljer det här alternativet ångras det senaste steget. Om innehållsborttagningen var det senaste draget som gjordes återställs innehållet. Du kan behöva trycka på alternativet Ångra flera gånger för att uppnå önskat resultat.