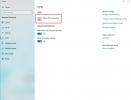Kämpar du med undermålig bearbetningshastighet på din Mac? Det kan vara frustrerande när du har arbete att göra och ditt operativsystem släpar efter. Lyckligtvis finns det några steg du kan ta för att optimera din Macs hastighet, av vilka några kan överraska dig.
Innehåll
- Uppdatera din Macs programvara
- Använd funktionen Optimera
- Gör en snabb genomsökning av skadlig programvara
- Inaktivera inloggningsobjekt
- Minska transparensen
- Rensa dina cacheminne
- Avinstallera programvara som du inte använder
- Hitta och ta bort onödiga filer
- Rensa upp skrivbordet
- Inaktivera instrumentpanelen
- Stäng faktiskt appar
- Kör OnyX om det fortfarande går långsamt
Läs vidare för att ta reda på hur du kan snabba upp din Mac snabbt och enkelt, från att uppdatera din programvara till att rensa cacheminne. Innan du vet ordet av kommer din Mac att arbeta i topphastighet igen.
Rekommenderade videor
Uppdatera din Macs programvara

Först till kvarn – se till att MacOS och alla appar är aktuella. De senaste säkerhetskorrigeringarna är viktiga för att hålla din Mac igång, och Apple är ganska bra på att optimera nya utgåvor för bättre prestanda.
Relaterad
- M3 Mac-datorer kan komma att lanseras i år — med ett överraskande tillägg
- Apples 32-tums M3 iMac kan utsättas för ännu en försening
- Apple gav bara Mac-spelare en stor anledning att vara exalterade
Kom ihåg att om du har en MacBook, koppla in den. Processen uppdaterar MacOS och de flesta appar, vilket säkerställer att de drar fördel av de senaste säkerhetskorrigeringarna och optimeringarna.
För att uppdatera MacOS följer du bara dessa steg:
Steg 1: Klicka på Apple-ikonen i det övre vänstra hörnet och välj sedan Om denna Mac.
Steg 2: Klick Programuppdatering för att se om det finns några nya versioner av MacOS tillgängliga.
För att uppdatera programvara och appar från App Store, gör följande:
Steg 1: Klicka på Äpple ikonen i det övre vänstra hörnet och välj App Store på rullgardinsmenyn.
Steg 2: Välj Uppdateringar i den vänstra kolumnen och klicka Uppdatera alla.
Använd funktionen Optimera

Apple introducerade Optimize Storage i MacOS Sierra som hjälper till att frigöra utrymme och förbättra hastigheten.
Steg 1: Klicka på Apple-ikonen i det övre vänstra hörnet och välj Om denna Mac på rullgardinsmenyn.
Steg 2: Klicka på Lagring fliken i följande popup-fönster.
Steg 3: Klick Hantera.
Här hittar du många användbara verktyg, inklusive sätt att lagra alla filer i iCloud och spottra det som du kan ta bort. Det mest användbara verktyget är dock Optimera lagring, som låter dig ta bort nedladdade TV-program, senaste bilagor och så vidare. Testa det om du konsumerar massor av media på din Mac!
Gör en snabb genomsökning av skadlig programvara
Hela påståendet om "Mac-datorer får inga virus" är en myt. Även om det är sant att MacOS har vissa säkerhetsfördelar eftersom den stora majoriteten av skadlig programvara riktar sig mot Windows, är Mac-datorer fortfarande benägna att enstaka inkräktare. Faktiskt, när vi frågade experterna, rekommenderade de att skaffa en antivirusapp. Tack och lov, det finns massor av gratis alternativ designade för att hålla dig säker, från skannrar dygnet runt till engångsverktyg.
Om du inte vet vad du ska välja, Malwarebytes för Mac erbjuder en gratis engångsskanning som fångar och tar bort den vanligaste skadliga programvaran som finns på plattformen. Det går också snabbt att göra det.
Inaktivera inloggningsobjekt

Om det tar en evighet för din Mac att starta kan du ha för många appar som laddas med ditt system. Att inaktivera dessa inloggningsobjekt påskyndar inte bara uppstartsprocessen, utan frigör potentiellt systemresurser och påskyndar ditt system som helhet.
Steg 1: Klicka på Apple-ikonen i det övre högra hörnet och välj Systeminställningar på rullgardinsmenyn.
Steg 2: Välj Användare och grupper i följande fönster.
Steg 3: Klicka på Inloggningsartiklar flik.
Här kommer du att se en lista över appar som laddas när din Mac startar. Om du ser appar som du inte behöver, välj dem i listan och klicka på minusknappen längst ned i fönstret.
Minska transparensen

De visuella stänkeffekterna av MacOS dök först upp i Yosemite, men vissa påverkar din Macs totala hastighet, som transparens: Det är den största boven. Allt är transparent nu, varför menyraden bland annat hämtar färger från din tapet. Även om El Captain verkligen minskade effekten av dessa effekter på prestanda, finns det fortfarande en stor prestandavinst genom att bara stänga av dem, även på den senaste uppdateringen.
Steg 1: Klicka på Apple-ikonen i det övre vänstra hörnet och välj Systeminställningar på rullgardinsmenyn.
Steg 2: Klicka på Tillgänglighet ikonen i popup-fönstret.
Steg 3: Välj Visa listas till vänster och klicka på rutan bredvid Minska transparensen.
Användargränssnitt kommer att sluta använda transparenseffekten när de har inaktiverats och går också mycket snabbare.
Rensa dina cacheminne

Din Mac samlar på sig alla möjliga ämnen som tar upp utrymme på din hårddisk. Webbläsare, med sin historik och enorma cacher, är kända för detta, vilket minskar deras totala prestanda. Det är därför du bör rensa deras cache då och då.
De är dock inte de enda apparna som bygger cacher och andra filer över tid. Det är därför vi rekommenderar att du kollar in CCleaner för Mac.
Den här gratisappen kan samtidigt rensa ut din webbläsares cacheminne och de cachar som ditt system samlar in över tid. Tänk på att företaget också erbjuder en premiumversion, men gratisversionen är mer än tillräcklig för de flesta användare.
Avinstallera programvara som du inte använder

Att frigöra utrymme på din startenhet kan öka prestandan, särskilt om din enhet är nästan full — detta gäller särskilt för äldre Mac-datorer utan SSD. Ett enkelt sätt att få tillbaka utrymme är att ta bort appar som du inte gör använda sig av. Om du vanligtvis installerar en mängd appar och sedan glömmer bort dem, är det dags att rensa.
Steg 1: Med Finder aktiv klickar du Gå på menyraden och välj Ansökan på rullgardinsmenyn.
Steg 2: Högerklicka på alla oönskade appar och välj Flytta till papperskorgen på popup-menyn.
Men dra inte bara dina applikationer till Skräp ikon — som kommer att lämna efter sig en massa skräp som du inte behöver. Titta istället på gratisapplikationen AppCleaner. Dra valfri app till det här fönstret och du kan också ta bort alla relaterade filer, inklusive cachar och konfigurationsfiler. Eller, om du föredrar det, kan du bläddra i en komplett lista över dina appar och ta bort dem därifrån.
Det här är det bästa sättet att säkerställa att en applikation du inte vill ha lämnar något bakom sig. Du kan också använda Aktivitetsövervakning att leta efter programvara som konsumerar mycket Bagge.
Hitta och ta bort onödiga filer

Appar tar förmodligen inte upp det mesta av utrymmet på din enhet. Istället hålls den äran troligen av dina filer. Men vilka?
Den gratis applikationen Stort perspektiv ger dig ett fågelperspektiv över dina filer, med de största filerna i form av de största blocken. Utforska detta och se om det finns några stora filer du vill radera eller flytta till en extern hårddisk för långtidslagring.
Rensa upp skrivbordet
Här är ett snabbt tips: Om ditt skrivbord är en rörig röra, rensa upp det. Ditt skrivbord är ett fönster som alla andra, så om det är så överväldigande att du inte kan hitta filer, saktar det förmodligen också ner ditt system eftersom det måste "rita" allt på skärmen. Att stoppa in allt i en skrivbordsmapp kan hjälpa om du är för överväldigad för att sortera allt.
Inaktivera instrumentpanelen

Om du kör en gammal version av MacOS kan du inaktivera Dashboard. Det var kul redan 2005, men en samling widgets som tar upp hela skärmen blir bara onödigt rörigt 2020.
Steg 1: Klicka på Apple-ikonen i det övre vänstra hörnet och välj Systeminställningar på rullgardinsmenyn.
Steg 2: Välj Uppdragskontroll i popup-fönstret.
Steg 3: Välj Av på rullgardinsmenyn bredvid instrumentbräda för att inaktivera den här funktionen.
Notera: Dashboard inaktiveras automatiskt i MacOS Mojave. Apple tog bort det helt med lanseringen av MacOS Catalina.
Stäng faktiskt appar

Det här är Mac 101, men skäms inte om du inte vet hur – många människor gör det inte. När du klickar på den röda cirkeln "X" i det övre vänstra hörnet stänger den inte appen, utan döljer bara huvudfönstret. Själva appen körs fortfarande i bakgrunden, vilket markeras med en liten prick under appens ikon på dockan.
För att stänga en app korrekt, högerklicka på ikonen och välj Sluta. Alternativt kan du stänga appar med kortkommandot Kommando+Q, som stänger av alla appar.
En bra tumregel skulle vara att prioritera att stänga appar som inte används eftersom ju fler öppna appar du har öppna desto långsammare kommer ditt system att fungera.
Kör OnyX om det fortfarande går långsamt

Om inget av de andra förslagen har fungerat hittills finns det en sista sak att prova. Det kan vara värt att ladda ner gratis Onyx app om du är bekväm med elverktyg. Det låter dig optimera olika aspekter av din Macs drift.
Onyx kommer först att verifiera din hårddisk, vilket är användbart i sig. Om allt stämmer överens med det, gå över till Manus avsnitt under Underhåll flik.
I den Manus tvingar du det vanliga Mac-underhållsskriptet att köras. Gå sedan till Ombyggnad, där du kan tvinga MacOS att bygga om många olika cachar. Det löser ofta avmattningar. De Rengöring är också användbart, men det hanterar mycket av vad CCleaner som beskrivs ovan gör. När du väl har tagit hand om din prestanda kan du experimentera med de andra tillgängliga konfigurationsverktygen.
Redaktörens rekommendationer
- M3 MacBook Pro kan lanseras tidigare än någon förväntat sig
- Bästa Prime Day MacBook-erbjudanden: Spara på MacBook Air och MacBook Pro
- Hur mycket RAM behöver du?
- MacBook Air 15-tum vs. MacBook Air 13-tums: vilken ska man köpa
- Intel-chips höll tillbaka 15-tums MacBook Air, säger Apple