Om du stöter på problem med att e-posta en video på grund av att filen är för stor, få inte panik, eftersom du bara gör det på fel sätt. Istället för att bifoga en video från din mobila enhet eller din dator, ladda upp videon till molnlagring. När den väl har lagrats i molnet kan du skicka ut kopior eller skicka en länk som dina vänner kan använda för att se videon och ladda ner den om de vill behålla en kopia. Var och en av topp tre e-postleverantörer -- Google, Microsoft och Yahoo -- ger dig gratis molnlagring för din video och ett enkelt sätt att distribuera videor från molnet till alla på din "A"-lista. Om du inte vill använda molnlagring kan du kanske komprimera videofilen till en storlek som du kan skicka e-post till.
Gmail
Från och med juni 2015 kommer ditt Google-konto med 15 GB gratis lagringsutrymme på Google Drive. När du bifogar filer från din hårddisk till ett Gmail-meddelande kan du bara bifoga filer upp till 25 MB – men du kan bifoga en fil upp till 10 GB när den är lagrad på din enhet.
Se procentandelen som används av totalt lagringsutrymme och köp ytterligare utrymme via ditt Google-konto, om det behövs.Dagens video
Steg 1
På en Android-enhet letar du upp videon i enhetens galleri och väljer Dela med sig. Välj Google Kör och logga in vid behov. Skriv a filnamn och välj Spara.
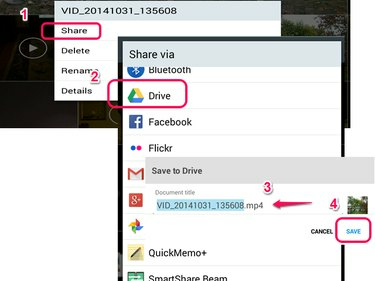
Bildkredit: Steve McDonnell/Demand Media
Steg 2
Starta sedan Gmail, skriv ett nytt meddelande, klicka på gem ikon, välj Bifoga fil och välj filen från din Google-enhet. Du kan få en prompt som meddelar dig att du delar filer med andra.
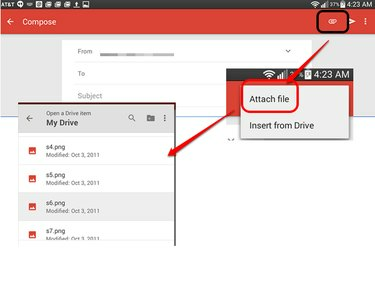
Bildkredit: Steve McDonnell/Demand Media
Steg 3
Även om du kan skicka en stor fil via Gmail, dina vänner kanske inte kan ta emot det om de använder en annan e-posttjänst som sätter begränsningar på storleken på bilagor. Välj istället Drive Link istället för Bilaga och mejla en länk till videon på din Google Drive.
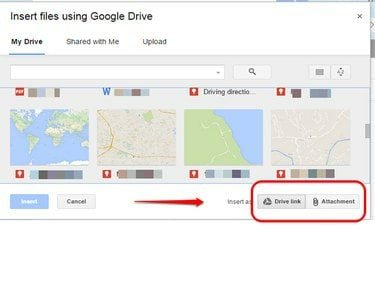
Bildkredit: Steve McDonnell/Demand Media
När du skickar en länk till en fil på din Google Drive och en mottagare inte redan har tillgång till den, ber dig ange delningsinställningarna. Du kan göra länken offentlig och justera vad andra kan göra om de har en länk — Visa, Kommentera eller Redigera. Eller så kan du göra länken privat och bara tillåta utvalda personer att visa, kommentera eller redigera filen. För att göra en länk privat måste alla mottagare ha en e-postadress från Google.
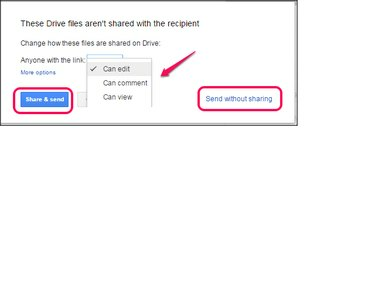
Bildkredit: Steve McDonnell/Demand Media
Outlook.com
Ett Outlook.com e-postkonto ger dig rätt till 15 GB gratis lagringsutrymme på din OneDrive, Microsofts molnlagringslösning. Den maximala storleken på en bilaga när du bifogar från OneDrive är hela 300 GB. När du loggar in på ditt Outlook.com-konto loggas du automatiskt in på din OneDrive. Microsoft erbjuder även gratis mobilappar för OneDrive.
Steg 1
Logga in på ditt Outlook.com-konto och välj OneDrive från menyn. Välja Ladda upp och Filer, välj videon och vänta medan den laddas upp. När du väljer Dela med sig efter videouppladdningarna kan du skapa ett e-postmeddelande med en länk till videon från OneDrive utan att behöva byta tillbaka till Outlook.

Bildkredit: Steve McDonnell/Demand Media
Steg 2
Alternativt, tryck på meny och växla till Outlook.com. Skapa ett e-postmeddelande, välj Föra in, Välj Dela från OneDrive och välj sedan videofilen att dela i ditt e-postmeddelande.
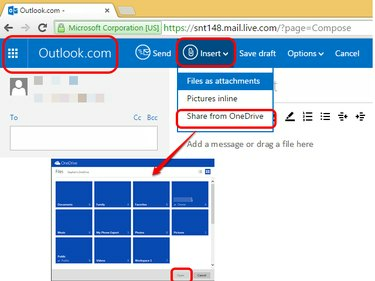
Bildkredit: Steve McDonnell/Demand Media
Yahoo
Yahoo har inte sin egen molnlagringstjänst, så det samarbetade med Dropbox, en populär lösning för molnlagring. När du skapar ett nytt konto på DropBox får du 2 GB ledigt utrymme. Du kan tjäna 1 GB extra för varje vän du hänvisar till DropBox, upp till maximalt 16 GB. Du kan ladda upp till DropBox via en webbläsare eller genom att använda en av dess kostnadsfria mobilappar.
Steg 1
På en Android-enhet väljer du videon du vill ladda upp och väljer Dela med sig. Välj Lägg till i DropBox och logga in på ditt konto om det behövs. Välj sedan en plats i din DropBox, till exempel en mapp, för att spara videon. Välja Lägg till för att ladda upp videon till din DropBox.

Bildkredit: Steve McDonnell/Demand Media
Steg 2
Logga sedan in på ditt Yahoo-e-postkonto med en webbläsare. Skapa ett nytt meddelande och klicka på gem ikonen längst ned i meddelandet för att se bifogade alternativ. Om det här är första gången du bifogar en fil från DropBox i Yahoo, logga in på DropBox och godkänn att länka dina konton. När du har länkat dina konton väljer du videon från din DropBox och väljer Välja.

Bildkredit: Steve McDonnell/Demand Media
Komprimerar videon
Om du inte vill ladda upp din video till molnet kan du komprimera videon för att minska storleken på filen. Om du inte redan har en app för att komprimera filer, ladda ner och installera en på din enhet.
Till exempel, på Android, gå till Google Play Butik och skriv komprimera video i sökrutan. Välj en app, som WinZip, och installera den på din enhet. Starta appen, välj videofilen och välj sedan en plats för att lagra den komprimerade versionen. Bifoga den komprimerade versionen av filen till ditt e-postmeddelande för att ta reda på om den är liten nog att skicka.

Bildkredit: Steve McDonnell/Demand Media
Dricks
Det är möjligt att den komprimerade videon också blir för stor för att skicka e-post. Mediafiler brukar inte komprimera bra eftersom de redan är lagrade i ett komprimerat format.



