YouTube TV har mycket att erbjuda. Du kan strömma liveinnehåll, titta på regionala kanaler och se dina favoritprogram på populära sport-, underhållnings- och nyhetskanaler. Alla som vill bli kabelfri kan njuta av ett brett urval av toppkanaler på ett och samma ställe. För att mildra affären får du sex konton per hushåll, och du kan aktivera det nästan var som helst: smart TV, Google Chromecast, Roku, Apple TV och till och med dina spelkonsoler.
Innehåll
- Spela in dina favoritprogram för att se senare
- Hoppa över annonser
- Dölj spoilers för sportresultat
- Visa endast barnvänligt innehåll
- Aktivera mörkt läge
- Dölj dina guilty pleasures
- Titta i 4K
- Dölj program du inte gillar
Med så många funktioner på raden är chansen stor att du går miste om några inte så välkända verktyg som YouTube TV erbjudanden. För att hjälpa dig att få ut så mycket som möjligt av din prenumeration har vi sammanställt några av de bästa YouTube TV-tipsen och tricken.
Om du inte redan har gjort det, ladda ner YouTube TV-appen innan du börjar:
YouTube TVAndroid iOS
Rekommenderade videor
Lätt
5 minuter
YouTube TV-prenumeration
En enhet för att titta på YouTube TV
Spela in dina favoritprogram för att se senare
Vem har tid att se allt när det sänds? Om du är någon som inte kan lyssna regelbundet när dina favoritprogram körs, oroa dig inte! Du kan spela in vilket program som helst på YouTube TV och titta på det senare. Här är hur.
Steg 1: Öppna det program du väljer.
Steg 2: Leta efter Lägg till knappen under videon. Det kommer att se ut som en plussymbol.
När du klickar på den här knappen kommer programmet att sparas i ditt bibliotek för att se det senare.
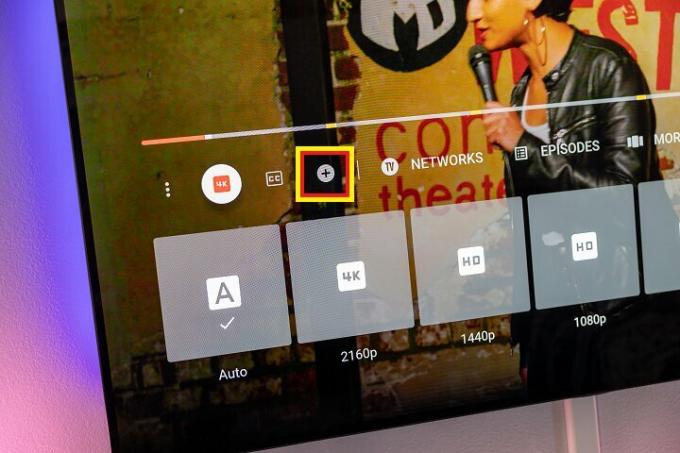
Relaterad
- YouTube TV utökar multiview till mer än bara sport
- YouTube TV lägger till Magnolia Network och andra FAST-kanaler
- Hur man får NFL söndagsbiljett på YouTube och YouTube TV 2023
Steg 3: Gå till Bibliotek och du kan börja titta på ditt inspelade program.

Hoppa över annonser
Hatar du inte när irriterande annonser dyker upp mitt i ditt favoritprogram? Lyckligtvis finns det ett sätt att hoppa över de där irriterande reklamfilmerna när du tittar på YouTube TV. Det är enkelt.
Steg 1: Spela in program eller avsnitt som du är intresserad av att se (se stegen ovan).
Steg 2: Öppna det inspelade programmet från ditt bibliotek och spola framåt genom annonserna. Du kan göra detta genom att trycka två gånger på höger sida av skärmen.
Observera att vissa filmer eller program kan ha annonser som inte går att hoppa över, men den här metoden fungerar för de flesta av de inspelade programmen.
Dölj spoilers för sportresultat
Om du tittar på en sportmatch några timmar (eller dagar) efter att den kördes live, är det möjligt att du kan se resultatet i YouTube TV-appen eller i meddelandepanelen. Du kan rädda dig själv denna hjärtesorg genom att dölja alla sportspoilers. Här är hur.
Steg 1: Gå till sökfältet.
Steg 2: Skriv namnet på laget du vill dölja poängen för. Du bör omedelbart se ett alternativ som säger Göm alla poäng för det här laget. Välj det för att undvika spoilers.
Steg 3: Om du använder en smartphone eller bara inte ser det alternativet, leta efter en Tre prickar meny.
Steg 4: Välj Göm alla poäng för det här laget alternativ.
Detta kommer att dölja eventuella poängspoilers för det här laget. Du kan upprepa det här steget för alla lag du är intresserad av att titta på så att du aldrig förstör ett spel genom att av misstag se vinnaren i dina aviseringar.
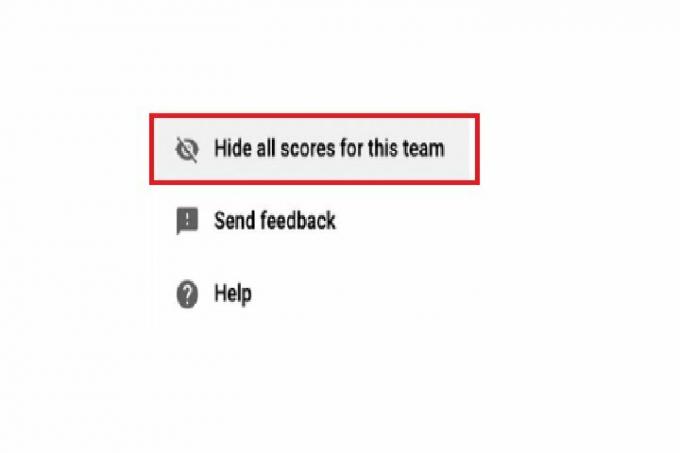
Visa endast barnvänligt innehåll
Vill du chilla hemma med din familj och behöver du något barnvänligt? YouTube TV har dig täckt. Oavsett om du myser för en familjefilmkväll eller lämnar barn ensamma hemma med TV: n för sig själva, så finns det ett sätt att se till att barn bara kan se innehåll som är anpassat för åldern. Här är hur.
Steg 1: Gå till inställningar.
Steg 2: Öppna Filtrera flik.
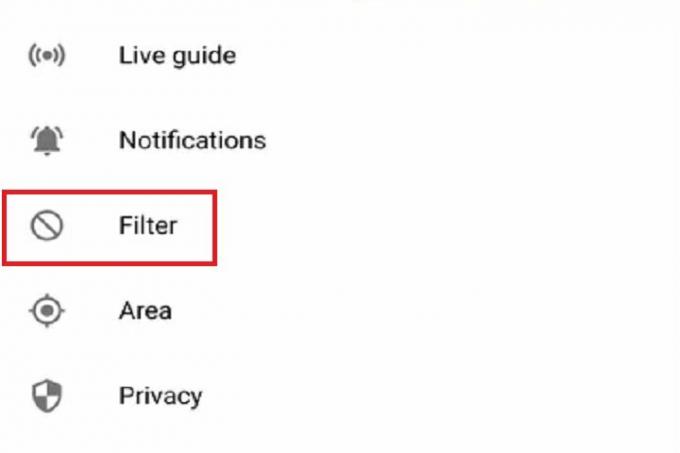
Steg 3: Leta efter ett växlingsalternativ som säger Tillåt endast TV-Y, TV-G, G och PG. Aktivera den (den blir blå) för att se till att barn bara kan se familjevänligt innehåll.
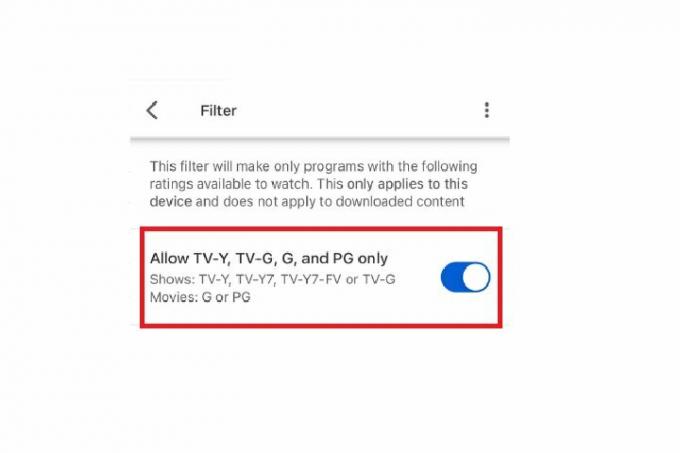
Aktivera mörkt läge
Om du är ett totalt fan av mörkt läge kan du njuta av YouTube TV i ett klassiskt mörkt läge.
Steg 1: Gå till inställningar.
Steg 2: Välj Mörkt tema alternativ.
Så enkelt är det! Du kan ändra tillbaka inställningarna när som helst genom att gå till inställningar > Lätt tema eller Systemtema.
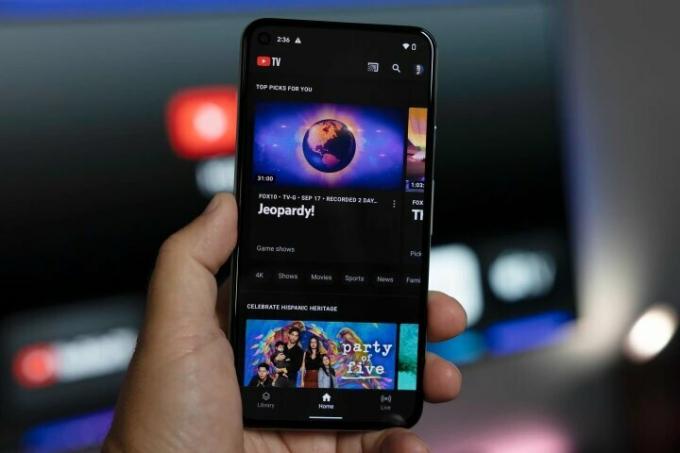
Dölj dina guilty pleasures
Älskar du att se ett banalt drama när ingen är hemma? Vi förstår. Det finns ett sätt att hålla dina guilty pleasures dolda. Ta bara bort sök- och visningshistoriken!
Steg 1: Gå till inställningar.
Steg 2: Öppna Integritet flik.
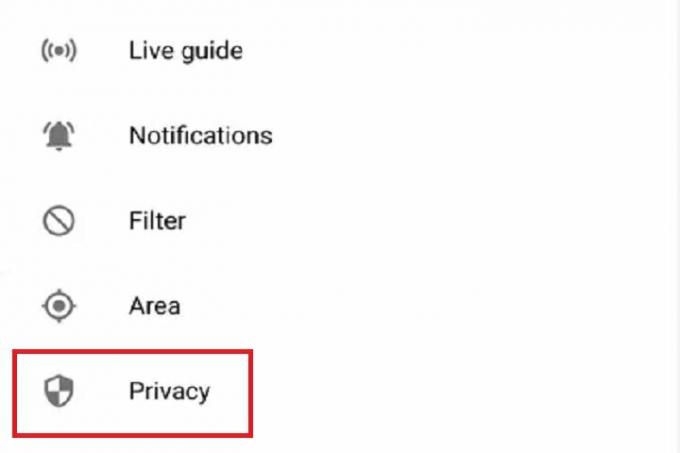
Steg 3: Du kommer att se ett antal alternativ för att pausa eller radera din sök- och visningshistorik. Välj det som verkar bäst, så kommer innehållet du nyss sökte efter och tittade på tas bort från din startsida.
Den bästa delen? Det kommer att sluta påverka dina rekommendationer också. Så om du gav efter för en barnfilm och inte någonsin vill få en tecknad rekommendation igen, kan det här alternativet hjälpa.
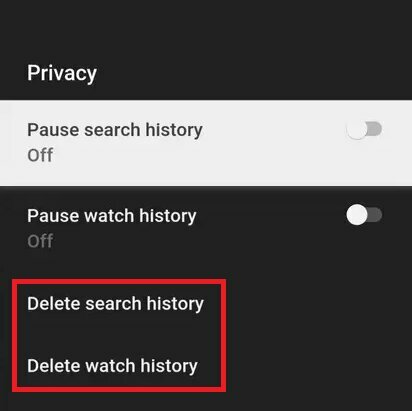
Titta i 4K
Om du är van vid att titta på HD eller 4K innehåll kan allt mindre verka tråkigt. Men vem säger att man måste kompromissa? YouTube TV är en av de enda livestreamingtjänsterna i USA som visar några liveinnehåll i 4K. För det mesta lämnar du den här inställningen på Auto, men om du vill ändra streamingkvaliteten gör du så här.
Steg 1: Öppna valfritt program för att titta på.
Steg 2: Välj Videokvalitét alternativet längst ned i videon och välj den inställning du vill ha.
Observera att du bara kan titta på innehåll i 4K om du köp 4K Plus-tilläggsplanen.
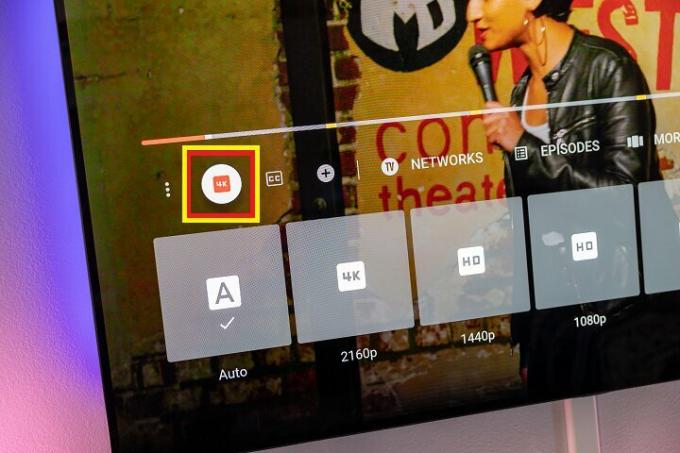
Dölj program du inte gillar
Om din YouTube TV-rekommendationssida inte erbjuder något intressant kan du ändra det. Du kan dölja program du inte gillar så att det finns mer utrymme för program du gillar.
Steg 1: Öppna YouTube TV-appen.
Steg 2: Gå till en serie du inte vill se i dina rekommendationer igen.
Steg 3: Klicka på Tre prickar meny.

Steg 4: Välj Visa mig inte det här alternativ.
Detta kommer att dölja programmet från dina rekommendationer. Du kan göra detta för varje program du inte är intresserad av, och rekommendationerna bör förbättras.
Redaktörens rekommendationer
- Roku Channel är nu tillgänglig som en Google TV-app
- Lösenordsdelning på YouTube TV – är det ens en sak?
- Vad är YouTube Music? Allt du behöver veta
- YouTube TV-informationskorrigeringar för ljudsynkronisering, bättre 1080p-kvalitet
- YouTube TV: planer, priser, kanaler, hur man avbryter och mer
Uppgradera din livsstilDigitala trender hjälper läsare att hålla koll på den snabba teknikvärlden med alla de senaste nyheterna, roliga produktrecensioner, insiktsfulla redaktioner och unika smygtittar.




