Nvidia Shield, även känd som Shield TV, är en Android-baserad strömmande mediaspelare som låter dig köra underhållningsinnehåll från olika prenumerationstjänster såväl som spelappar. Du kan njuta 4K-video med Dolby Vision-bild och Dolby Atmos-surroundljud, vilket skapar en uppslukande upplevelse. Det finns mycket mer som Shield TV erbjuder och det är möjligt att du inte drar nytta av alla funktioner du betalat för.
Innehåll
- Hitta din borttappade fjärrkontroll
- Använd din smartphone som fjärrkontroll
- Anpassa fjärrkontrollknapparna
- Ta en skärmdump
- Förbättra videon med AI-uppskalning
- Stoppa de irriterande fläktljuden
- Växla mellan appar
För att hjälpa dig att få ut det mesta av dina pengar har vi samlat de bästa Nvidia Shield TV-tips och tricks för att skapa en optimal filmisk underhållningsupplevelse.
Rekommenderade videor
Lätt
10 minuter
Nvidia Shield TV
TV
Smartphone
Hitta din borttappade fjärrkontroll
Har du glömt var du placerade Shield TV-fjärrkontrollen? Tja, du kan hitta den med din TV och smartphone eller en mus. Det finns två sätt att göra detta, beroende på vilken version av Nvidia Shield du äger.
Steg 1: Den cylindriska Shield-TV: n har en speciell fjärrkontrollknapp nära HDMI-porten. Tryck på denna och fjärrkontrollen kommer att avge ett högt pip så att du kan lokalisera den.

Steg 2: Om du har Nvidia Shield TV Pro kan du hitta fjärrkontrollen genom att använda inställningsmenyn med din smartphone eller en mus.
Relaterad
- 11 Sonos tips, tricks och föga kända funktioner
- Få ut det mesta av din Apple TV 4K (2022) med dessa tips och tricks
- De bästa tipsen och tricken för AirPods Pro 2 du behöver veta nu
Steg 3: Gå till inställningar.
Steg 4: Gå till Fjärrkontroll och tillbehör > Sköldtillbehör > Shield fjärrkontroll > Hitta den här fjärrkontrollen. Detta kommer också att ringa fjärrkontrollen så att du kan hitta den.
Observera dock att båda alternativen kräver att fjärrkontrollen är i närheten, välladdad och ansluten till internet. Nvidia Shield kan inte hitta en död eller avlägsen fjärrkontroll.
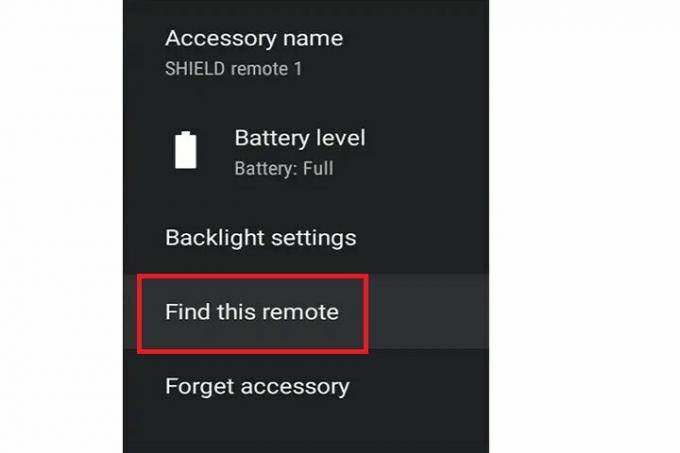
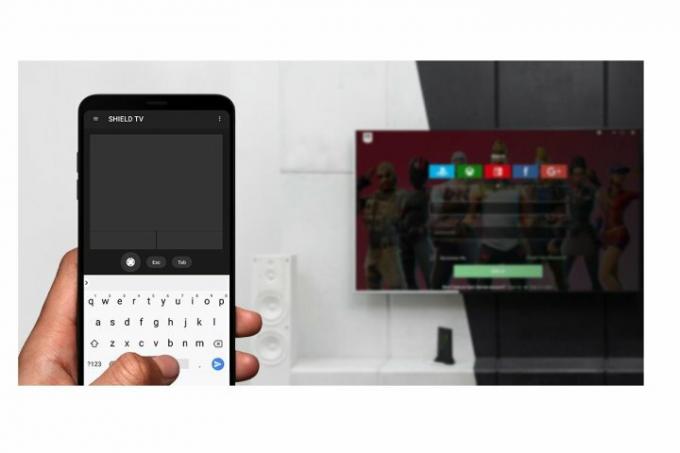
Använd din smartphone som fjärrkontroll
Om du inte hittar din fjärrkontroll kan du bara använda din smartphone för att styra TV: n. Så här ställer du in det.
Steg 1: Installera och öppna Shield TV-appen på din smartphone.
Steg 2: Se till att din smartphone och TV är anslutna till samma nätverk.
Steg 3: Anslut smarttelefonen till TV: n genom att ange den sexsiffriga koden som visas på TV-skärmen.
Nu kan du använda smartphone-appen som en virtuell fjärrkontroll.
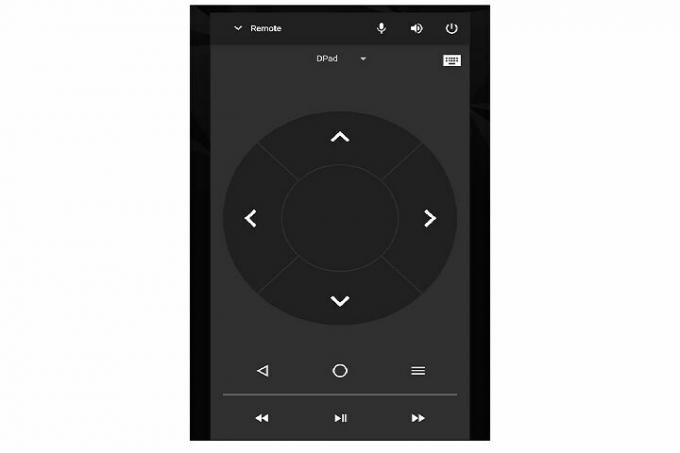
Anpassa fjärrkontrollknapparna
Inte nöjd med Nvidia Shield-fjärrkontrollen? Du kan anpassa knapparna så att de passar dina önskemål! Du kan ställa in olika funktioner för varje knapp så att allt styrs precis som du vill ha det. Så här kommer du igång med anpassningen.
Steg 1: Gå till inställningar på din TV.
Steg 2: Gå till Fjärrkontroll och tillbehör.
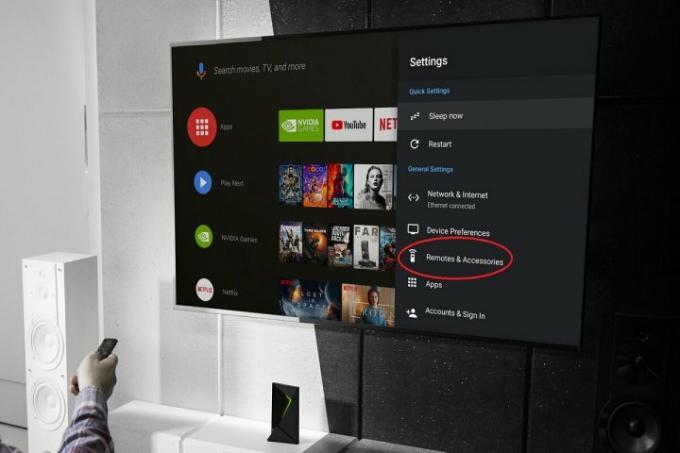
Steg 3: Välj Knappen Anpassa inställningar alternativet för att öppna anpassningsmenyn.
Steg 4: Nu kan du tilldela vilken funktion som helst till snabbinställningsknappen. Du kan använda den för att öppna den app du använder oftast, ta en skärmdump (mer om det nedan), stänga av volymen och mer.

Steg 5: Om du vill anpassa mer än en knapp kan du ladda ner Button Mapper-appen.
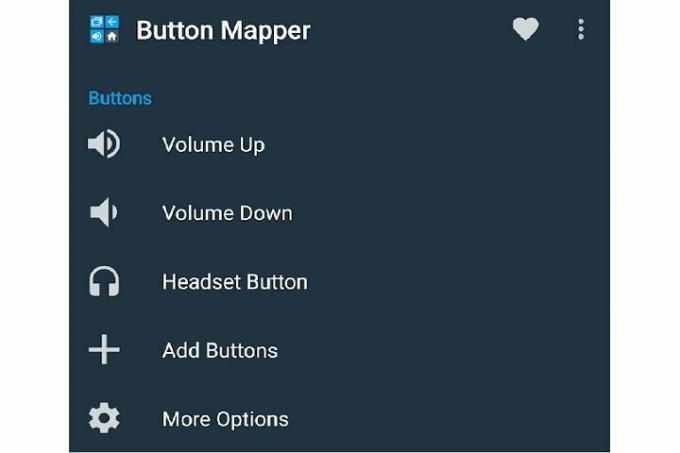
Steg 6: Gå till inställningar > Enhetspreferenser.
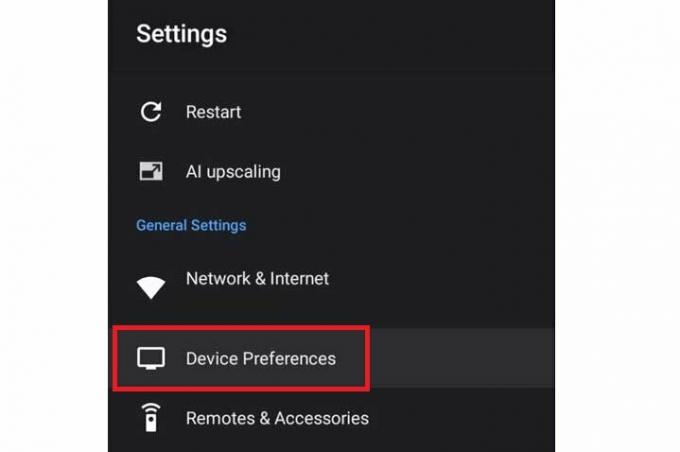
Steg 7: Öppna Tillgänglighet flik.
Steg 8: Leta efter Button Mapper alternativet och slå på det.
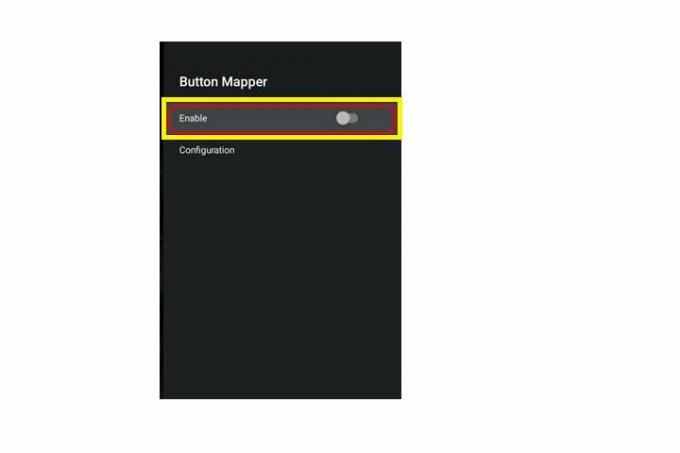
Steg 9: Använd nu Button Mapper-appen för att tilldela olika funktioner till de knappar du väljer.

Ta en skärmdump
Ser du något intressant på skärmen som du vill dela med dina vänner? Du kan ta en skärmdump på Nvidia Shield TV. Här är hur.
Steg 1: Gå till inställningar.
Steg 2: Gå till Fjärrkontroll och tillbehör > Sköldtillbehör > Knappen Anpassa inställningar.
Steg 3: Välj Ta en skärmdump alternativ.
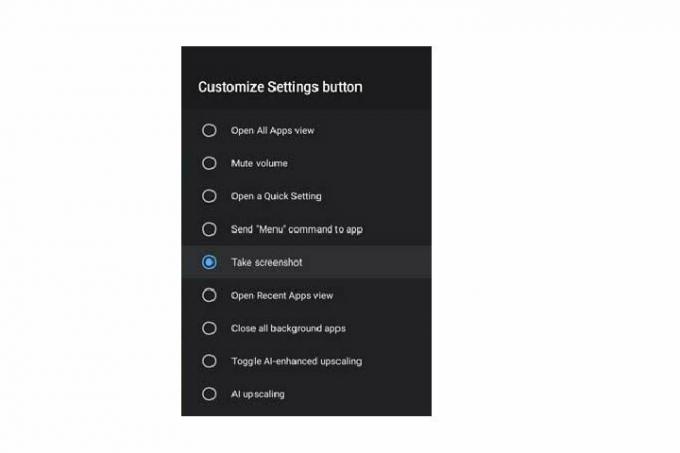
Steg 4: När du nu trycker på snabbinställningsknappen på fjärrkontrollen tar TV: n en skärmdump.

Förbättra videon med AI-uppskalning
Vill du njuta av bättre video? Du kan använda AI-uppskalning på Nvidia Shield. Den här funktionen använder maskininlärning för att på konstgjord väg förbättra videoupplösningen och ge dig bättre bildkvalitet även om originalvideon inte är lika skarp. Så här aktiverar du det.
Steg 1: Gå till inställningar.
Steg 2: Välj AI-uppskalning alternativ.
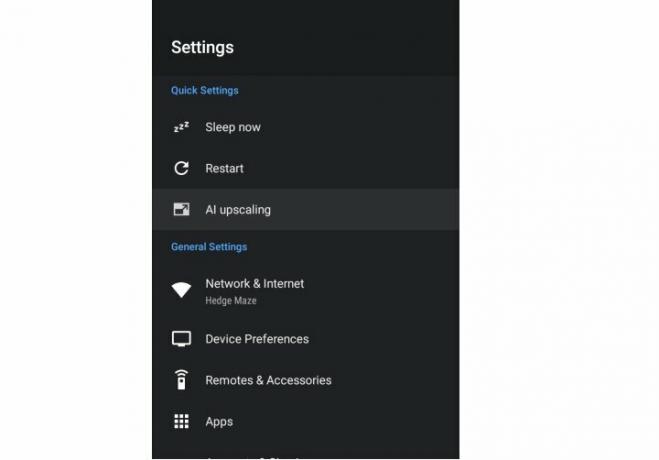
Steg 3: Välj önskade AI-uppskalningsalternativ. Du kan välja mellan AI-förbättrad, Förbättrad, och Grundläggande lägen. Du kan också ställa in detaljförbättringen på hög, medium eller låg.
Välj valfritt alternativ att experimentera med eftersom du alltid kan ändra läget senare för att se vad som bäst matchar dina preferenser.
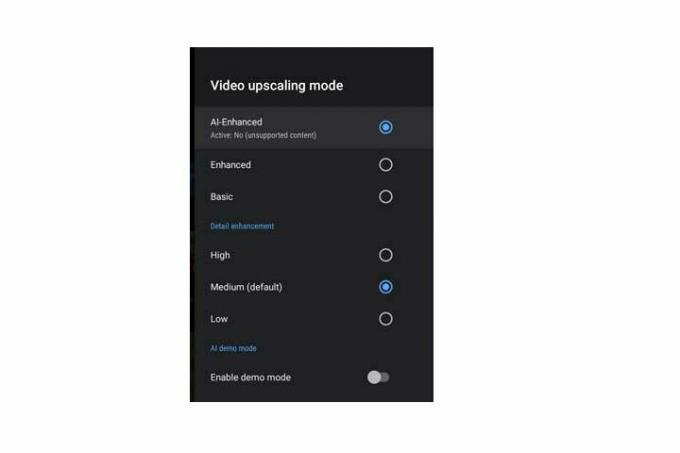
Stoppa de irriterande fläktljuden
Som de flesta enheter kommer Nvidia Shield med en inbyggd kylfläkt för att undvika överhettning. Men ibland kan dessa kylfläktar göra mycket ljud. Lyckligtvis kan du tysta detta när det behövs.
Steg 1: Gå till inställningar.
Steg 2: Gå till Enhetspreferenser.
Steg 3: Välj Systemet alternativ. Välj sedan Fläktläge.
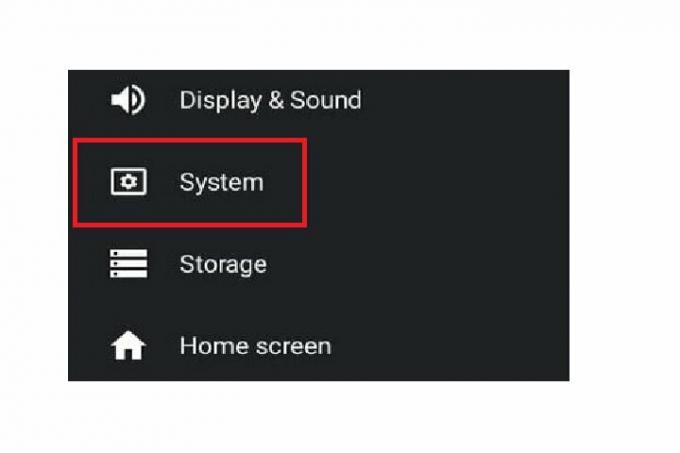
Steg 4: Nu kan du se två alternativ i Fläktläge meny: Häftigt och Tyst. Om du väljer Häftigt, fläktljudet kan vara högt men TV: n förblir sval. Å andra sidan, om du väljer Tyst, kommer fläktljudet att minska men din TV-kylning kan också försvinna.
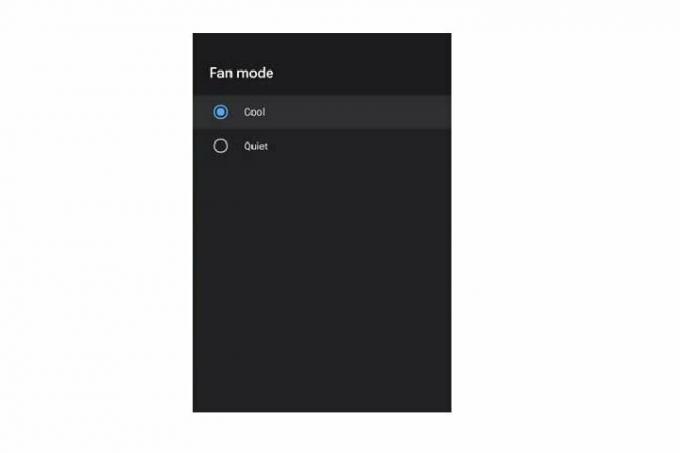

Växla mellan appar
Visste du att precis som en smartphone låter Nvidia Shield dig växla mellan appar? Detta är ganska lätt. Faktum är att detta är ett av de enklaste knepen på den här listan.
Tryck bara på hemknappen två gånger. Nu kan du komma åt alla de senaste apparna och välja den du vill ha.
Redaktörens rekommendationer
- Spara $30 på Nvidia Shield Android TV för Amazon Prime Day
- Nvidia dödar GameStream på Shield, pekar användare till Steam
- 7 Android TV-tips och tricks för att maximera din TV-tid
- Tips och tricks från Google TV du behöver för att börja använda nu
- Tips och tricks för Google Chromecast för att göra dig till en mästare
Uppgradera din livsstilDigitala trender hjälper läsare att hålla koll på den snabba teknikvärlden med alla de senaste nyheterna, roliga produktrecensioner, insiktsfulla redaktioner och unika smygtittar.



