När du skapar matematiska ekvationer i Microsoft Word använder du upphöjda kontroller i gruppen Teckensnitt eller dialogrutan Teckensnitt för att tillämpa formatering på kvadratiska tal. Alternativt kan du använda Words ekvationsredigerare för att automatiskt få kvadratiska tal att visas i rätt format.
Upphöjd knapp
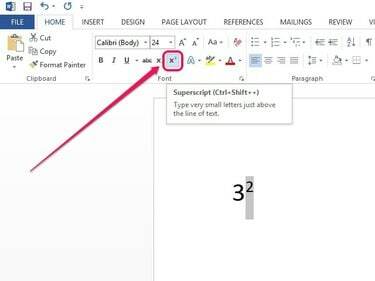
Bildkredit: Bild med tillstånd av Microsoft
Markera numret och klicka sedan på Hem flik. Klicka på i gruppen Teckensnitt x2 Upphöjd knapp. Siffran visas mindre och delvis ovanför textraden.
Dagens video
Knappen Upphöjd fungerar också som en växling – när du markerar den och skriver nya tecken kommer de att visas direkt i upphöjd form.
Dricks
- För att ångra åtgärden, markera numret och klicka sedan på knappen Upphöjd.
- Kortkommandot Ctrl-Skift-+ utför samma funktion som att klicka på knappen Upphöjd.
Upphöjd formateringsalternativ

Bildkredit: Bild med tillstånd av Microsoft
Markera numret och högerklicka sedan på det markerade området och välj Font. Markera rutan bredvid Exponent, och klicka sedan OK.
Ekvationsredigerare

Bildkredit: Bild med tillstånd av Microsoft
Klick Ekvation under fliken Infoga. Skriv in din ekvation i rutan som dyker upp med hjälp av symbolen (^) för att indikera ett kvadratiskt tal. Till exempel, för att ange 3 i kvadrat, skriv 3^2. Fortsätt lägga till i ekvationen eller tryck Stiga på, och siffran konverteras automatiskt till 32.
Dricks
Klicka på pilformad knappen bredvid ekvationsrutan och använd alternativen under Berättigande för att flytta rutan till vänster, mitten eller höger om dokumentet.



