AirPods Pro 2 är det senaste tillskottet till Apples imponerande sortiment av äkta trådlösa hörlurar och hörlurar. Och med förbättrade förstärkare och drivrutiner för bättre ljud, förbättrade aktiva brusreducerande funktioner och Förutom några knoppbaserade volymkontroller är AirPods Pro 2 Apples bästa knoppar hittills - för bevis på den där, läs hela vår recension.
Innehåll
- Hur man anpassar långtryckskommandona
- Hur man justerar presshastighet/tryck och håll ned varaktighet
- Så här justerar du tonvolymen på din AirPods Pro
- Hur man justerar volymkontrollhastigheten
- Så här anpassar du ytterligare AirPods Pro-ljudinställningar
I flera år nu har AirPods styrts genom att knacka eller trycka länge på utsidan av varje knopp (för modeller som AirPods 2), eller genom att knacka eller trycka på AirPod-stammarna (för första- och andra generationens AirPods Pro). Men visste du att du faktiskt kan anpassa hur dessa kranar och pressar fungerar?
Rekommenderade videor
Lätt
5 minuter
Apple AirPods Pro 2 (eller den ursprungliga AirPods Pro)
En iPhone (kör iOS 16 för bästa resultat)
Om du äger en uppsättning av AirPods Pro 2, har vi sammanställt den här guiden för att lära dig hur du anpassar de olika pekkontrollerna på din AirPods Pro. Många av dessa anpassningar gäller även för den ursprungliga AirPods Pro, så läs vidare om det är du istället.

Hur man anpassar långtryckskommandona
Ur förpackningen är båda dina AirPods konfigurerade för samma långa tryckkommandon: brusreducerande kontroller. Som standard, om du trycker på och håller ned skaftet bara ett ögonblick eller två kommer varje AirPod att växla mellan aktiv brusreducering (ANC), transparensläge och av (ingen brusreducering alls).
Men vad händer om du vill att en av AirPods ska göra något annat med ett långt tryck? Bra där är ett alternativ, och dess namn är Siri. Så här mappar du röstassistenten till ett långt tryck, samt hur du justerar dina brusreducerande kontroller ytterligare.
Steg 1: Om din iPhone kör iOS 16, att komma in i din AirPods Pro 2-instrumentpanel är en mycket enkel process. Till att börja med behöver du bara ha dina AirPods på dig eller ha dem placerade i MagSafe-laddningsfodralet med fodralet öppet.
Detta säkerställer att dina AirPods faktiskt är anslutna till din iPhone.
Steg 2: Ta din iPhone och öppna inställningar app. Välj sedan fliken AirPods Pro-instrumentpanel.
Fliken kommer att finnas precis under din Apple ID-information högst upp på skärmen. Om dina AirPods inte dyker upp kan de vara bortkopplade från din iPhone.
Du kan också komma åt din AirPods Pro-instrumentpanel genom att öppna inställningar, knacka Blåtandoch tryck på Mer information ikon (ett blått emblem med bokstaven "i" i mitten).
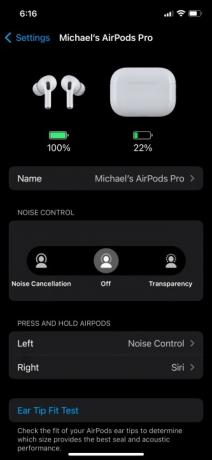
Relaterad
- Ett nytt USB-C-fodral kan finnas i AirPods Pros framtid
- AirPods Pro kraschade precis till sitt billigaste pris någonsin
- Så här återställer du Apple AirPods och AirPods Pro
Steg 3: På AirPods Pro-instrumentpanelen bör du se en kategori som heter Tryck och håll AirPods. Som standard är både vänster och höger AirPod inställd på Bullerkontroll.
För att ändra ett eller båda av dessa budkommandon, tryck på antingen den vänstra eller högra AirPod-fliken. För det här exemplet, låt oss börja med den vänstra AirPod.
Steg 4: Överst på nästa sida kommer du att kunna välja om du vill att vänster AirPods långtryckning ska aktivera dina bruskontrollinställningar eller aktivera Siri.
Som standard bör det också finnas en bruskontrollmeny under alternativen för bruskontroll/Siri. Om du ändrar vänster AirPods långa tryckning till Siri försvinner den undermenyn.
Steg 5: När du har gjort dina ändringar kan du antingen trycka på Tillbaka knappen för att återgå till AirPods Pro-instrumentpanelen, eller så kan du stänga hela inställningar genom att svepa uppåt från det nedre vänstra hörnet av skärmen och sedan svepa inställningar app upp och bort.
Men vänta! Vi har ytterligare ett långtryckstips till dig.
Steg 6: Visste du att du kan anpassa de olika brusreduceringsinställningarna som dina AirPods går igenom? För att göra det, låt oss först välja rätt AirPod från instrumentpanelen.
Steg 7: På nästa skärm, se till att rätt AirPod är inställd på Bullerkontroll.
Du bör då se en undermeny för bruskontroll under Noise Control/Siri. Som standard bör dina AirPods ha Brusreducering och Genomskinlighet kontrollerat, med Av som ett tredje omarkerat alternativ.
Du kan anpassa exakt vilka bruskontrolllägen din högra långa tryckning ska växla mellan genom att markera/avmarkera något av dessa tre alternativ. Du måste ha minst två lägen avmarkerade, men du kan också aktivera alla tre.
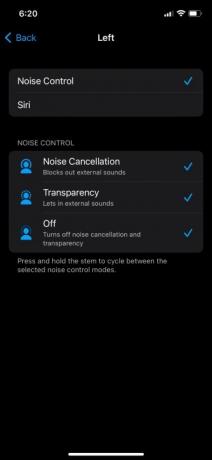
Steg 8: När du har anpassat dina bruskontrollinställningar, fortsätt och stäng inställningar app, och om du inte redan har dem på dig, sätt in dina AirPods i öronen och tryck länge på varje skaft för att säkerställa att dina anpassningar gick igenom korrekt.
Hur man justerar presshastighet/tryck och håll ned varaktighet
Det huvudsakliga sättet du kommer att kontrollera din AirPods Pro 2 (och första generationens AirPods Pro) är med enkel-, dubbel- och trippeltryck på knoppstammarna för att göra saker som att spela upp/pausa musik, acceptera och avsluta telefonsamtal och hoppa framåt och bakåt när du lyssnar på låtar. Och som vi har nämnt kan du också använda långtryckskommandon för att växla mellan bruskontrolllägen och/eller Siri.
Utanför förpackningen kommer både tryckhastighet och tryck och håll varaktighet att ställas in på Standard, men du kan enkelt justera hastigheten och varaktigheten för både dina vanliga stamtappar och långa pressar.
Steg 1: Gå in i AirPods Pro-instrumentpanelen, scrolla sedan ned och välj Tillgänglighet.
Steg 2: Under Tryck på Speed undermenyn kommer du att kunna ändra Standard inställning till antingen Långsammare eller Långsammast. Om du upptäcker att du vill ha lite mer tid att knacka på dina stjälkar, kan du välja en av dessa inställningar, poppa in dina AirPods och prova den nya hastigheten.

Steg 3: För att justera varaktigheten för lång tryckning, välj antingen Kortare eller Kortast från Tryck och håll undermeny (finns precis under Tryck på Speed panel).
Så här justerar du tonvolymen på din AirPods Pro
När du enkel-, dubbel- eller trippelknacka på dina stjälkar eller initierar en lång tryckning för brusreducering eller Siri, dina AirPods kommer att ge en serie olika klick (för tryck) och ljudsignaler (för långa tryckningar) för att låta dig veta att AirPods framgångsrikt utför dina olika kommandon.
Och precis som alla anpassningsbara AirPods Pro-inställningar kan du justera hur mjukt eller högt dessa ljud är.
Steg 1: I AirPods Pro-instrumentpanelen bläddrar du ned och väljer Tillgänglighet. Scrolla sedan hela vägen ner till botten av sidan tills du ser en Tonvolym miljö.
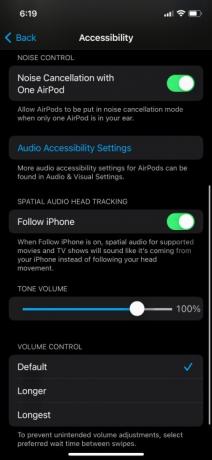
Steg 2: Använd volymfältet och dra justeraren åt vänster eller höger för att antingen sänka eller höja volymen för dina AirPods toner. När du har justerat så mycket du vill, gå vidare och tryck på AirPods eller ett långt tryck för att se om du gillar den nya volymnivån.
Hur man justerar volymkontrollhastigheten
Även om de flesta av dessa anpassningar faktiskt gäller båda AirPods Pro-generationerna, är den här nästa bara tillgänglig för AirPods Pro 2, eftersom originalmodellen inte har ett sätt att höja/sänka volymen från knopparna sig själva.
För att undvika oavsiktliga volymjusteringar med AirPods Pro 2 kan du anpassa hur länge du ska vänta mellan volymsvepningarna.
Steg 1: Öppna AirPods Pro-instrumentpanelen och välj sedan Tillgänglighet.
Steg 2: Bläddra till längst ner på sidan för att hitta Volymkontroll panel. Du kommer att kunna välja mellan Standard, Längre, och Längst.
Som med alla andra anpassningar vi har täckt, fortsätt och välj en av dessa inställningar och testa den.

Så här anpassar du ytterligare AirPods Pro-ljudinställningar
Utöver justeringar av tryck, långa tryck och volymkontroll kan du också anpassa några ytterligare AirPods Pro-ljudinställningar, inklusive Bakgrundsljud, Telefonbrusreducering, Hörlursaviseringar, och mer.
För att göra det, öppna AirPods Pro-instrumentpanelen, välj Tillgänglighet, scrolla sedan ned och välj Inställningar för ljudtillgänglighet. Du kommer sedan till sidan för ljud/bild där du kan göra ytterligare justeringar till din AirPods Pro-lyssningsupplevelse.
För fler roliga och användbara saker du kan göra, kolla in vårt inlägg på AirPods Pro 2 tips och tricks du bör känna till.
Redaktörens rekommendationer
- AirPods vs AirPods Pro: Vilket Prime Day-erbjudande ska du köpa?
- Apple AirPods Max är 100 $ rabatt på Amazons helgrea
- Dessa AirPods Pro-formade trådlösa hörsnäckor kostar under $25
- Ska du köpa AirPods nu eller vänta till Amazon Prime Day 2023?
- Vanliga AirPods-problem och hur man åtgärdar dem



