Du behöver inte ta bort hela Microsoft Office 2013-programsviten för att ta bort Microsoft Outlook. Genom att använda alternativet Ändra i avsnittet Avinstallera eller ändra ett program på kontrollpanelen kan du välja de Office-funktioner du vill behålla på din dator.
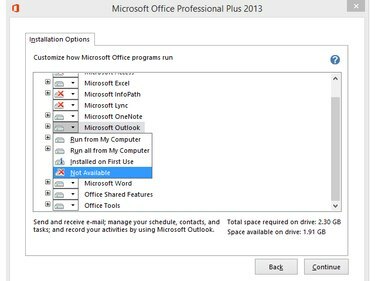
Spara diskutrymme genom att ta bort Outlook om du inte behöver det.
Bildkredit: Bild med tillstånd av Microsoft
Steg 1
Tryck Windows-X eller högerklicka på Windows logotyp i skrivbordsläge i Windows 8.1 för att visa Power User-meny och välj Kontrollpanel för att öppna verktyget.
Dagens video
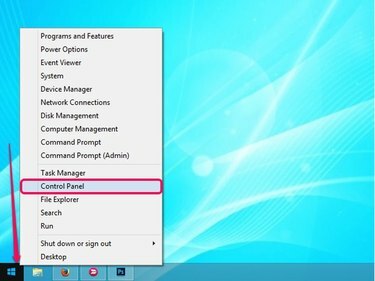
Power User-menyn innehåller många användbara länkar.
Bildkredit: Bild med tillstånd av Microsoft
Steg 2
Klicka på Avinstallera ett program länken i avsnittet Program på kontrollpanelen för att se alla program som är installerade på din dator.

Kontrollpanel
Bildkredit: Bild med tillstånd av Microsoft
Steg 3
Välj Microsoft Office 2013 program från listan och klicka sedan på Förändra för att visa fönstret Ändra din installation av Microsoft Office.
Dricks
För att avinstallera hela Microsoft Office-paketet, klicka på Avinstallera knappen istället för Förändra knapp.
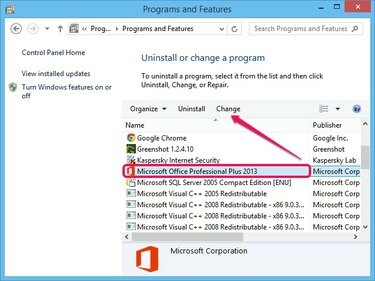
Versionen av Office 2013 är irrelevant.
Bildkredit: Bild med tillstånd av Microsoft
Steg 4
Se till att Lägg till eller ta bort funktioner alternativet är markerat och klicka på Fortsätta för att visa en lista över alla Office-komponenter. Alternativt kan du välja att reparera eller ta bort Office.
Dricks
Om du väljer Reparera, Microsoft reparerar ditt exemplar av Office 2013. Välj det här alternativet om dina Office-program inte fungerar och du får felmeddelanden.
Välj Avlägsna om du vill avinstallera hela Office-paketet från din dator. Det här alternativet liknar alternativet Avinstallera i Kontrollpanelen.
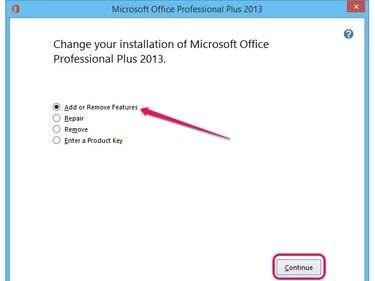
Välj alternativet Ange en produktnyckel för att aktivera Office.
Bildkredit: Bild med tillstånd av Microsoft
Steg 5
Klicka på diskikon bredvid Microsoft Outlook och välj Inte tillgänglig från menyn för att ta bort komponenten från Office 2013-sviten.
Dricks
För att installera om Outlook, välj Kör från min dator alternativ från menyn. För att installera alla underkomponenter och funktioner i Outlook på din dator, välj Kör allt från min dator alternativ.
Välj Installerad vid första användningen alternativet att ta bort Outlook från Office 2013 men installera det automatiskt på datorn när du försöker använda det för första gången. Olika komponenter finns kvar på din dator och du kan behöva Office-CD: n för att installera programmet.
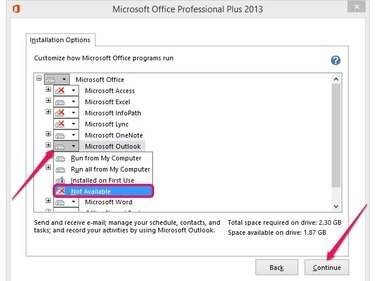
Klicka på Tillbaka för att avbryta processen.
Bildkredit: Bild med tillstånd av Microsoft
Steg 6
Klick Fortsätta för att börja konfigurera Microsoft Office 2013 och ta bort Outlook. Processen tar vanligtvis mindre än två minuter. Även om du kan installera om Outlook vid ett senare tillfälle, kan du förlora dina e-postkonton och anpassningar.
Dricks
Stäng alla Office-program för att säkerställa att ändringarna träder i kraft. Du behöver inte starta om datorn efter att du avinstallerat Outlook.
För att radera de återstående Outlook-filerna -- inklusive offlinefilmappen som innehåller e-postmeddelanden, kalendrar, uppgifter och andra objekt -- radera Syn mappar från C:\Users\YourUsername\AppData\Local\Microsoft och C:\Users\YourUsername\AppData\Roaming\Microsoft mappar.




