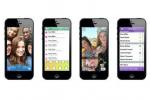Kalkylblad är idealiska för att spåra ekonomi, beställningar, lager och så mycket mer. Om du är en Mac-användare kan du dra nytta av kalkylarksappen som är gratis med macOS. Så här använder du Apple Numbers.
Innehåll
- Skapa en arbetsbok i Numbers
- Hantera ark i en arbetsbok
- Ange och formatera data i Numbers
- Utför grundläggande beräkningar
- Skapa formler i Numbers
- Infoga en tabell, diagram, form eller media
Rekommenderade videor
Måttlig
10 minuter
Mac-dator
Apple-nummer
Skapa en arbetsbok i Numbers
Med Numbers kan du hoppa direkt in i dina uppgifter genom att använda en förbyggd mall eller ställa in din arbetsbok från en tom duk.
Steg 1: Öppna nummer från Ansökningar mapp. Du kan göra detta med Finder aktiv med Gå > Ansökningar.
Steg 2: Välj i den första dialogrutan som öppnas Nytt dokument.

Relaterad
- Apples nästa Vision Pro kan skicka dig på en stämningsförändrande resa
- GPT-4: hur man använder AI-chatboten som gör ChatGPT på skam
- Apples hemliga AR-glasögon kan ha denna geniala funktion för glasögonanvändare
Steg 3: Du kommer sedan att se en lista med mallar som du kan välja mellan för en snabb start på ditt projekt. Mallarna är kategoriserade till vänster för att hjälpa dig att enkelt hitta den du behöver. Du kan också välja Tom för att skapa en arbetsbok från början.
Välj mallen eller Tom och plocka Skapa längst ner till höger.

Steg 4: När arbetsboken öppnas, börja med att ge den ett namn och välj en plats för att spara den. Detta låter dig spara dina framsteg med jämna mellanrum medan du arbetar i Numbers.
Välj antingen Titelraden högst upp i fönstret Numbers eller gå till Fil > Spara. Ange namnet, välj platsen och lägg eventuellt till taggar.

Steg 5: Välj Spara.

Hantera ark i en arbetsbok
Du startar varje arbetsbok med ett ark, märkt Blad 1 på vänster sida av flikraden överst. Du kan skapa ytterligare ark för olika relaterade delar av ditt projekt om du vill, samt byta namn på, duplicera, ordna om och färglägga bakgrunden.
Lägg till ett ark: Välj Plustecken på vänster sida av flikraden eller gå till Föra in > Ark i menyraden.
Byt namn på ett ark: Dubbelklicka antingen på arknamnet eller välj Pil till höger om den och plocka Döp om. Ange sedan det nya namnet och tryck på Lämna tillbaka.
Duplicera ett ark: Välj Pil till höger om arknamnet och välj Duplicera.
Ordna om arken: Dra en arkflik till höger eller vänster och släpp den på sin nya plats.
Färglägg en arkbakgrund: Välj Pil till höger om arknamnet och välj Visa arkalternativ. När Formatera sidofältet öppnas till höger, använd Palett rullgardinsmenyn bredvid Bakgrund att välja en färg.
Ange och formatera data i Numbers
Ett kalkylblad är bara så bra som den information du lägger i den. Du kan ange text, siffror, datum, valutor, procentsatser och mer.
Steg 1: Välj cellen där du vill lägga till data och skriv sedan helt enkelt in den och tryck Lämna tillbaka.
Du kommer att se data visas i cellen såväl som i fältet längst ned i fönstret.

Steg 2: Beroende på vilken typ av data du anger kan du behöva formatera den. Du kanske till exempel vill att siffran du anger ska vara en procentsats.
Välj cellen som innehåller data och använd Formatera knappen längst upp till höger för att öppna sidofältet. Gå sedan till Cell flik.
Steg 3: På toppen av Cell fliken ser du Dataformat sektion. Använd rullgardinsmenyn för att välja vilken typ av data du vill ha. Beroende på vilket format du väljer kan du se ytterligare alternativ under rullgardinsmenyn.
Till exempel, om du väljer Datum och tid, kan du välja format för varje.

Steg 4: För att formatera själva cellen, använd de återstående alternativen i Cell fliken i sidofältet. Du kan välja en fyllningsstil, lägga till en ram eller ställa in villkorlig markering.

Steg 5: För att ändra teckensnittsstil, storlek, färg, justering och liknande alternativ, gå till Text fliken i Formatera sidofältet.

Utför grundläggande beräkningar
De flesta kalkylblad innehåller siffror av något slag, och med dessa siffror kan det komma beräkningar. Du kan snabbt utföra grundläggande beräkningar och antingen se resultatet eller inkludera det i en cell.
Steg 1: Välj de celler som du vill ha beräkningen för.
Steg 2: För att bara se resultatet men inte lägga till det i ditt ark, titta helt enkelt ner i fältet längst ner. Du kommer se resultat för summa, genomsnitt, min, max och antal.
För att justera vilka beräkningar som visas, använd Redskap rullgardinsmenyn till höger för att välja de du vill ha.

Steg 3: För att lägga till resultatet till ditt ark, välj Föra in i verktygsfältet eller Föra in > Formel i menyraden.
Välj sedan den beräkning du vill ha. Som du kan se kan du snabbt summera, genomsnitt, räkna, multiplicera (produkt) eller få minimum eller maximum för dina valda celler.

Steg 4: När du har valt beräkningen kommer du att se resultatet. Om du markerar celler i en kolumn visas resultatet i den nedre cellen, och om du markerar celler i en rad visas resultatet i den högra cellen.

Skapa formler i Numbers
Tillsammans med grundläggande beräkningar kan du skapa komplexa formler med funktionerna i Numbers.
Steg 1: Markera cellen där du vill ange formeln.
Steg 2: Välj antingen Föra in i verktygsfältet eller Föra in > Formel från menyraden och välj Ny formel.

Steg 3: När formelrutan visas skriver du din formel och väljer Bock för att lägga till den i cellen.

Steg 4: Om du vill ha hjälp med de funktioner som är tillgängliga i Numbers, välj Formatera knappen längst upp till höger när formelrutan visas.
Du kommer då att se en lista med funktioner i sidofältet. Du kan välja en kategori för att se de specifika funktionerna, använd Sök för att hitta en och granska en beskrivning av en funktion genom att välja den i listan.

Steg 5: När du hittar den du vill använda väljer du Infoga funktion under funktionslistan.
Funktionen visas då i formelrutan och du kan fylla i formeln.

Infoga en tabell, diagram, form eller media
En till Numbers-funktion som du kanske vill prova är att infoga ett föremål. Detta låter dig lägga till objekt som tabeller, diagram, former, textrutor, linjer, foton, videor och ljudfiler till ditt ark.
Steg 1: Använd motsvarande knappar i verktygsfältet eller gå till Föra in i menyraden för att lägga till dessa typer av objekt.

Steg 2: När du har lagt till ett objekt på ditt ark väljer du Formatera för att justera dess inställningar. Beroende på vilken typ av objekt du lägger till kan du göra saker som att ändra ett diagrams stil, en forms färg eller en bilds storlek.

Steg 3: Om du infogar ett objekt och vill ta bort det senare, välj det och tryck antingen Radera eller använda Redigera > Radera i menyraden.
Numbers är en praktisk, inbyggd Mac-app som kan hjälpa dig med allt från företagsekonomi till hushållsbudgetar till lagerspårning.
Så nu när du vet hur man använder Apple Numbers, varför inte kolla in hur du använder Google Kalkylark också för ett annat kalkylarksalternativ?
Redaktörens rekommendationer
- En sällsynt affär har just landat på den fantastiska 5K Apple Studio Display
- Apple GPT är verkligt och kan komma tidigare än du tror
- Bästa back-to-school MacBook-erbjudanden: Spara på MacBook Air och Pro
- Du kan spela nästan alla Windows-spel på Mac - så här
- M3 MacBook Pro kan lanseras tidigare än någon förväntat sig