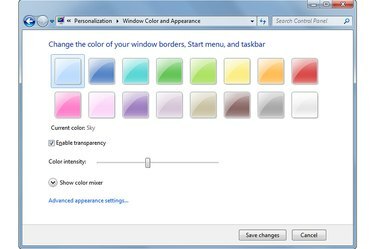
Dialogrutan Fönsterfärg och utseende.
Bildkredit: Bild med tillstånd av Microsoft
För att göra aktivitetsfältet transparent – och mer tilltalande – måste du aktivera Windows Aero-verktyget. När du aktiverar transparens blir marginalerna för alla fönster, såväl som Start-menyn, genomskinliga. För att säkerställa att Aero fungerar på ditt system, installera de senaste drivrutinerna för ditt grafikkort och kör sedan Aero Troubleshooter. När du har aktiverat transparensalternativet kan du ändra färg och färgintensitet för aktivitetsfältet, fönstren och Start-menyn.
Steg 1
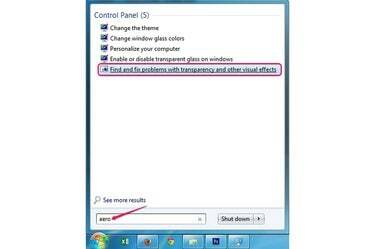
Startmenyn och sökresultat.
Bildkredit: Bild med tillstånd av Microsoft
Klicka på Start-knappen, skriv "Aero" i sökrutan och välj sedan "Hitta och åtgärda problem med transparens och andra visuella effekter" i resultatlistan.
Dagens video
Steg 2
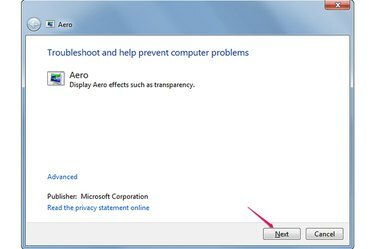
Aero-felsökaren.
Bildkredit: Bild med tillstånd av Microsoft
Klick "Nästa" när felsökaren visas för att börja söka efter problem med Aero. Processen kan ta upp till fem minuter; stäng inte felsökaren tills den är klar med att skanna efter problem.
Steg 3
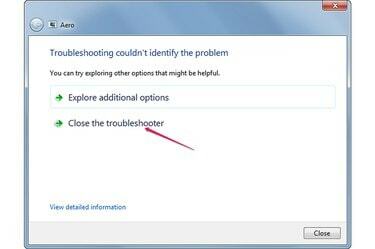
Felsökningen kunde inte identifiera problemet.
Bildkredit: Bild med tillstånd av Microsoft
Välj "Stäng felsökningen" när du ser meddelandet "Felsökaren kunde inte identifiera problemet". Om felsökaren upptäcker några problem försöker den automatiskt åtgärda dem.
Steg 4
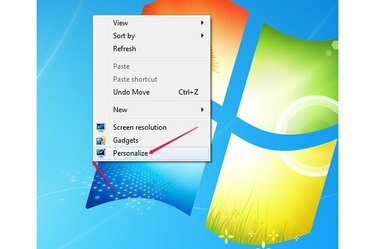
Kontextmenyn med alternativet Anpassa.
Bildkredit: Bild med tillstånd av Microsoft
Högerklicka på a tom fläck på skrivbordet och välj "Personifiera" från snabbmenyn för att öppna avsnittet Personalisering på kontrollpanelen.
Steg 5
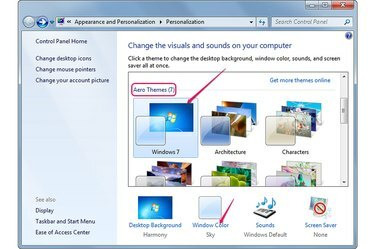
Avsnittet Personalisering på kontrollpanelen.
Bildkredit: Bild med tillstånd av Microsoft
Välj ett tema från Avsnittet Aero Teman och klicka sedan på "Windows färg" länk. Alternativet Transparens är inte tillgängligt om du väljer ett Basic, Classic eller High Contrast-tema.
Steg 6
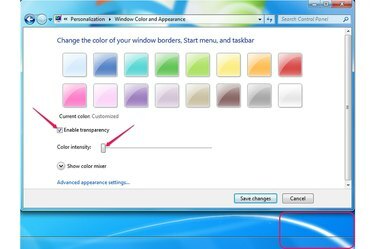
Alternativet Aktivera transparens.
Bildkredit: Bild med tillstånd av Microsoft
Kolla "Aktivera transparens" för att göra aktivitetsfältet, fönster och Start-menyn genomskinliga. Gör aktivitetsfältet mer eller mindre transparent genom att dra "Färgintensitet" bar till vänster eller höger. Klick "Spara ändringar" för att tillämpa och spara de nya inställningarna.
Steg 7
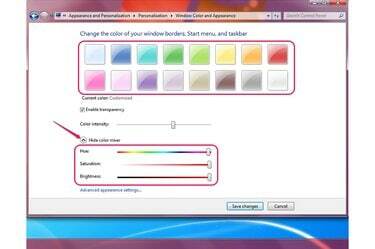
Färgerna och skjutreglagen för anpassade färger.
Bildkredit: Bild med tillstånd av Microsoft
Ändra färgen på dina fönster, Start-menyn och aktivitetsfältet genom att välja en annan färg. För att skapa en anpassad färg, klicka på "Visa färgblandare" och använd sedan "Nyans," "Mättnad" och "Ljusstyrka" staplar för att anpassa färgen. Klicka på "Spara ändringar".
Dricks
Du kan ändra olika effekter från avsnittet Visuella effekter i fönstret Performance Options. Du kan också slå på och av transparenseffekten från samma fönster.
För att öppna fönstret Performance Options, klicka på Start, högerklicka på "Dator" och välj "Egenskaper" för att visa System-avsnittet på kontrollpanelen. Välj "Avancerade systeminställningar" och klicka sedan på "Inställningar" i avsnittet Prestanda. Fliken Visuella effekter är vald som standard.
Om Aero inte fungerar, räkna om Windows Experience Index. Högerklicka på "Dator" i Start-menyn, välj "Egenskaper" och välj sedan "Prestandainformation och verktyg" längst ner. Klicka på "Beräkna Windows Experience Index" för att beräkna poängen eller "Kör bedömningen igen" för att uppdatera en föråldrad poäng.
Varning
Windows 7 Starter erbjuder inte Aero-stöd, så du har inte tillgång till transparensfunktionen i den här versionen.




