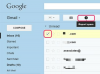Använd det rektangulära markeringsverktyget för att lägga till raka, fyrkantiga linjer.
Bildkredit: Bild med tillstånd av Adobe.
Oavsett om du behöver rita ett organisationsschema, en infografik eller ett flödesschema har Adobe Photoshop CC allt du behöver. Lägg till dina egna bilder i ett diagram eller använd någon av de former som redan finns för att skapa visuella representationer för din publik. Börja med objekten och etiketterna först. När du har dem på plats lägger du till pilar eller linjer för att ansluta dem.
Rita ett grundläggande diagram
Steg 1

Photoshops nya fönster med förinställningen U.S. Paper.
Bildkredit: Bild med tillstånd av Adobe.
Starta Photoshop och välj en lämplig storlek för ditt diagram. Om du skriver ut det, välj "U.S. Paper" från menyn Förinställning. Om du vill ha en liggande duk istället för stående, ändra bara "8.5" och "11" värdena i fälten Höjd och Bredd innan du klickar på "OK".
Dagens video
Steg 2

En rektangel ritad med verktyget Rundad rektangel.
Bildkredit: Bild med tillstånd av Adobe.
Välj en form från verktygslådan för att fungera som bakgrund för dina diagrametiketter, till exempel rektangelverktyget, rundat rektangelverktyg eller ellipsverktyg. Om du inte ser den form du vill ha, klicka och håll ned formen som är synlig för att visa de andra i en rullgardinsmeny. Dra markören över duken för att rita formen och använd sedan menyerna i alternativfältet för att ange en fyllningsfärg, linjefärg och linjevikt.
Steg 3

En rektangel med och inre avfasning och skugga.
Bildkredit: Bild med tillstånd av Adobe.
Välj "Layer Styles" från Layer-menyn och välj en eller flera stilar att tillämpa på din form. Lägg till en Drop Shadow-stil så att formen ser ut att sväva på skärmen. För att lägga till en avfasning runt formens kant, välj "Bevel & Relief" och välj "Inner Bevel" från Style-menyn.
Steg 4

En yttre avfasning applicerad på text.
Bildkredit: Bild med tillstånd av Adobe.
Välj "Textverktyg" från verktygslådan och klicka sedan på formen du ritade. Textrutan passar automatiskt till storleken på din form. Ange din text för etiketten, markera den och justera teckensnitt, teckenstorlek och färg efter önskemål med hjälp av alternativen i alternativfältet.
Steg 5

Gruppera lager för att flytta och kopiera dem snabbt.
Bildkredit: Bild med tillstånd av Adobe.
Gruppera textrutan och bakgrundsformen tillsammans för att göra dem lättare att flytta. Välj textlagret och formlagret i lagerpanelen genom att Ctrl-klicka på dem och välj sedan "Grupplager" från lagermenyn. För att flytta båda lagren tillsammans, välj mappen. Om du drar mappen till ikonen "Nytt lager" längst ned på panelen Lager kopieras texten och bakgrundsformen. För att redigera något av lagren separat, öppna mappen och välj lämpligt lager.
Steg 6

Photoshops Shapes-meny.
Bildkredit: Bild med tillstånd av Adobe.
Klicka på "Custom Shape Tool" i verktygslådan och klicka sedan på "Shapes"-menyn till höger i alternativfältet. Menyn Former innehåller flera olika pilar, pratbubblor och andra former som du kan använda för ditt diagram. Klicka på en pil och dra sedan markören över duken för att rita den. När den har ritats kan du formatera den och tillämpa lagerstilar på den, precis som du skulle göra med vilken annan form som helst.
Steg 7

En pil mellan två rektanglar.
Bildkredit: Bild med tillstånd av Adobe.
Välj "Free Transform" från "Redigera-menyn" för att ändra storlek eller rotera pilen efter behov. Om du håller ned "Shift"-tangenten samtidigt som du drar i hörnet på pilen begränsas dess bildförhållande. För att rotera formen, håll markören utanför hörnet tills markören blir en böjd pil och dra den sedan.
Steg 8

En bakgrundsrektangel med en fasad kant och textur applicerad.
Bildkredit: Bild med tillstånd av Adobe.
Lägg till en bakgrundsform till ditt diagram om så önskas. För att göra bakgrunden visuellt intressant, försök att lägga till en inre avfasning till den och välj sedan alternativet "Textur" i den vänstra menyn i fönstret Lagerstil, under "Bevel & Relief".
Rita linjer i ett diagram
Steg 1

Stödlinjer visas när du flyttar ett objekt.
Bildkredit: Bild med tillstånd av Adobe.
Lägg till etiketter, foton, former eller andra objekt du behöver för ditt diagram. Placera dem i den position du vill ha. Observera att Photoshop visar inriktningsguider när du flyttar objekt, vilket gör det enkelt att placera dem jämnt isär.
Steg 2

Alternativet Stroke under Redigera-menyn.
Bildkredit: Bild med tillstånd av Adobe.
Lägg till ett nytt lager på arbetsytan genom att klicka på knappen "Nytt lager" längst ned på lagerpanelen. Välj "Rektangulärt markeringsverktyg" i verktygslådan för att lägga till raka, fyrkantiga linjer till diagrammet. Dra verktyget över arbetsytan och välj sedan "Stroke" från menyn Redigera.
Steg 3

Applicera ett streck på det rektangulära markeringsramsverktyget.
Bildkredit: Bild med tillstånd av Adobe.
Ange en bredd, i pixlar, för tjockleken på linjen i streckfönstret. Klicka på ikonen "Färg" och välj en färg för linjen, klicka sedan på "OK" för att stänga varje fönster. Markeringsramsverktyget är nu en rektangel.
Steg 4

Objekt kopplade till raka, fyrkantiga linjer.
Bildkredit: Bild med tillstånd av Adobe.
Välj "Eraser Tool" för att radera de delar av rektangeln du inte behöver. Upprepa denna process med det rektangulära markeringsverktyget för att rita så många linjer som du behöver.
Steg 5

Ett byggnadsdiagram med brandutgångar.
Bildkredit: Bild med tillstånd av Adobe.
Kombinera rektanglar och ovaler till en enda form genom att hålla nere "Shift"-tangenten när du ritar med något av markeringsramverktygen. Varje gång du lägger till en ny form, kombineras den automatiskt med de som redan finns, så att du kan rita planritningar, gatukorsningar eller andra former du kan behöva i ett diagram.