Apple är stolt över rena gränssnitt i sina operativsystem med snabb och enkel navigering till dina appar och de senaste versionerna av tvOS för Apple TV är inget undantag. Men med tiden, som du lägger till nya appar som streamingtjänster, spel, musikappar och mer, det här gränssnittet kan bli trångt och rörigt, speciellt om du måste navigera genom appar som du egentligen inte använder. När du en gång gick igenom dina appar med instinktiv lätthet har du nu svårt att hitta ens Netflix.
Innehåll
- Hur avinstallerar jag en app på Apple TV?
- Hur döljer jag appar på Apple TV?
Om gamla eller oanvända appar sätts igen din Apple TV-upplevelse, det finns sätt att rensa upp i röran. Här kommer vi att visa dig hur du tar bort eller döljer appar på en Apple TV.
Rekommenderade videor
Lätt
10 minuter
Apple TV, vilken modell som helst

Hur avinstallerar jag en app på Apple TV?
Ett alternativ är att helt enkelt ta bort en app från Apple TV helt och hållet. Detta är det bästa valet om det är en app som du inte använder längre eller vet att du aldrig kommer att använda inom en överskådlig framtid. Du kan vanligtvis ladda ner en app igen utan att behöva köpa den igen, men tänk på att om du raderar en app tas dess data bort, som kanske inte kan återställas. Vissa appar, som Apples egna appar som Podcasts, Fitness eller Apple Music, kanske inte kan raderas alls. Så här tar du bort en app från din Apple TV.
Steg 1: Från din Apple TV Hemskärm, rulla över eller nedåt för att hitta appen som du vill avinstallera och för muspekaren över den med fjärrmarkören.
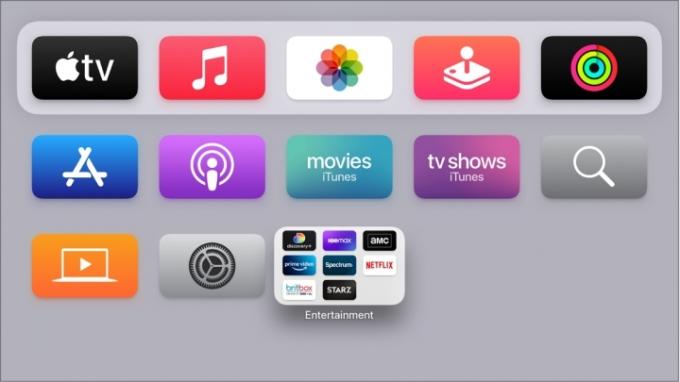
Steg 2: Håll Välj knappen nedtryckt i ett par sekunder tills appen börjar vippa (det är den officiella Apple-termen). På nyare Siri-fjärrkontroller är den knappen mitten av klickplattan överst på fjärrkontrollen. På äldre Siri-fjärrkontroller vill du trycka ner mitten av pekytan utan att röra sig.
Relaterad
- Hur mycket kostar Apple Music, och hur kan du få det gratis?
- Roku Channel är nu tillgänglig som en Google TV-app
- Hur vi testar strömmande videoenheter
Steg 3: Med appen vippande trycker du på Spela/Pausa knappen på Siri-fjärrkontrollen. Detta kommer att ta upp en snabbmeny med olika appalternativ i den.
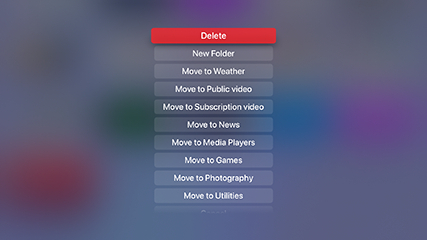
Steg 4: Välja Radera från den nya menyn. Det är allt! Appen bör snabbt försvinna, och gränssnittet kommer att anpassas därefter. Upprepa för alla andra appar du vill ta bort.
Hur döljer jag appar på Apple TV?
Du har också möjlighet att dölja appar istället för att ta bort dem direkt. Detta gör att du kan spara appdata om du någonsin vill använda den igen, och du kanske kan dölja vissa inbyggda appar som du annars inte skulle kunna ta bort. Det kan också vara till hjälp för föräldrar att begränsa tillgången för sina barn. Här är vad du ska göra.
Steg 1: Välj inställningar app från Apples startskärm (ikonen med kugghjulen). Välj Appar i den här menyn.
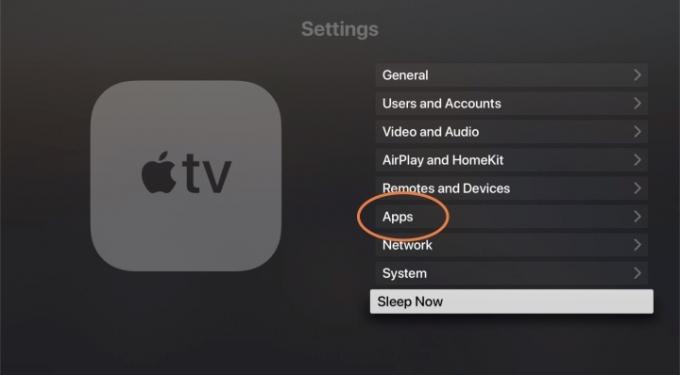
Steg 2: Detta kommer att ge dig en alfabetisk lista över dina nuvarande appar. Till höger ser du ett avsnitt som visar antingen Show eller Dölj. Välj en app att byta från Show till Dölj. Den kommer nu att tas bort från din Apple TV-startskärm.

Steg 3: Om du någonsin vill få tillbaka en app kan du gå tillbaka till den här delen av inställningar närsomhelst. Du kan inte bara använda den här listan för att snabbt dölja många olika appar samtidigt utan du kan också välja en app att växla tillbaka till Show. Detta gör att du kan anpassa exakt vilka appar du vill se på kort tid, utan att faktiskt behöva ta bort dem alla.
Steg 4: När du väljer en app på hemskärmen kan du också välja att ordna om appar eller gruppera vissa appar i en mapp, beroende på vilken typ av anpassning som fungerar för dig.

Dessutom, om du använder flera Apple TV-apparater på olika skärmar, vill du gå till Användare och konton avsnitt i inställningar och aktivera alternativet En startskärm. Detta kommer att synkronisera alla ändringar du gör i appar och din hemskärm på en enhet med alla dina andra tvOS-enheter, så att du inte behöver upprepa stegen.
En sista anmärkning - du kan växla mellan ljust och mörkt läge på Apple TV med hjälp av Utseende alternativet i Allmän avsnitt av inställningar. Detta kan göra navigeringen lättare, eller kan hjälpa dig att hitta de appar du letar efter snabbare. Du kan också använda automatiskt läge, som växlar till mörkt läge på natten.
Redaktörens rekommendationer
- Du kommer att bli chockad över hur billig denna 65-tums QLED 4K TV är idag
- Hur man ställer in en insomningstimer på Apple TV
- Du kommer att bli förvånad över hur billig denna 55-tums QLED 4K TV är idag
- Hur vi testar tv-apparater
- Hur du speglar din smartphone eller surfplatta på din TV
Uppgradera din livsstilDigitala trender hjälper läsare att hålla koll på den snabba teknikvärlden med alla de senaste nyheterna, roliga produktrecensioner, insiktsfulla redaktioner och unika smygtittar.


