Om du har särskilda webbplatser som du besöker regelbundet, Google Chrome erbjuder en praktisk funktion så att du kan hålla dessa webbplatser till hands. Så här fäster du en flik i Google Chrome för snabb och enkel åtkomst till dina favoritwebbplatser.
Innehåll
- Hur man fäster en flik i Chrome
- Ordna om fästade flikar
- Hur man lossar en flik i Chrome
Rekommenderade videor
Lätt
5 minuter
Google Chrome webbläsare
Hur man fäster en flik i Chrome
Pin-funktionen för Chrome är tillgänglig på både Windows och Mac och fungerar på samma sätt på varje plattform.
Steg 1: Öppna Google Chrome och gå till en webbplats du vill fästa.
Steg 2: Högerklicka på fliken för webbplatsen högst upp i Chrome-fönstret.
Relaterad
- Vad är Google Bard? Så här använder du denna ChatGPT-rival
- Hur man tar bort en sida i Google Dokument
- Googles ChatGPT-konkurrent har precis lanserats i sökningen. Så här provar du
Steg 3: Välj Stift från genvägsmenyn.
Du kan också använd en Chrome-genväg för att fästa en flik. Högerklicka på fliken, tryck på P nyckel och tryck Stiga på eller Lämna tillbaka.
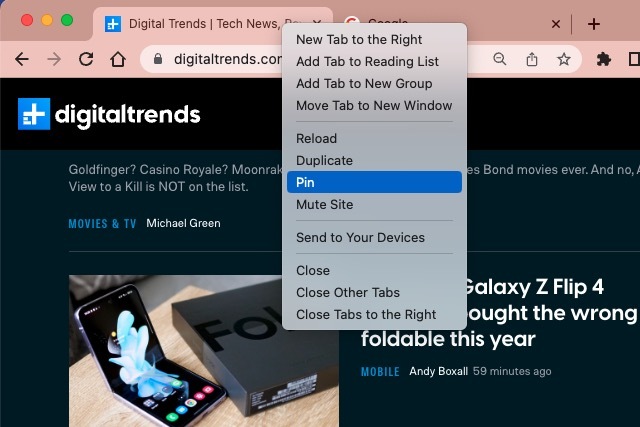
Steg 4: Du kommer då att se fliken krympa till webbplatsens favicon utan dess namn och flytta till vänster om flikraden. Den fästa fliken stannar på plats, även om du stänger och öppnar Chrome igen. Så du har alltid den sida du behöver bara ett klick bort.
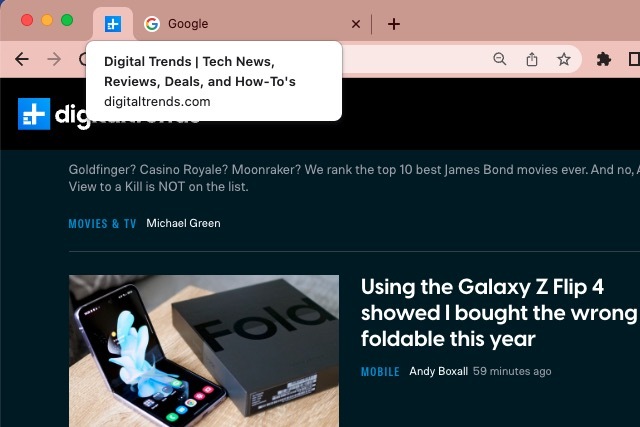
Ordna om fästade flikar
Eftersom du kan fästa mer än en flik i Chrome, kanske du vill ha dessa flikar i en viss ordning från vänster till höger. Precis som med flikgrupper i Chrome, kan du dra för att flytta en fäst flik dit du vill ha den.
Välj en fäst flik och dra den åt vänster eller höger för att placera den där du vill i flikraden.
Hur man lossar en flik i Chrome
Om du fäster en flik för en webbplats som du inte längre vill ha, har du inte fastnat med den. Du kan lossa en flik lika enkelt som du fäster en.
Steg 1: Högerklicka på den fästa flik som du vill ta bort.
Steg 2: Välj Lossa i genvägsmenyn.
Som att fästa en flik kan du använda en Chrome-genväg för att lossa en flik. Högerklicka på fliken, tryck på U nyckel och tryck Stiga på eller Lämna tillbaka.
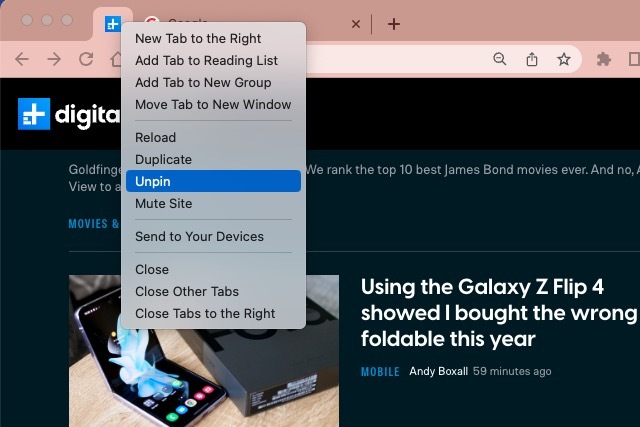
Steg 3: Du kommer då att se fliken återgå till flikraden som en vanlig flik med favicon och webbplatsens namn.
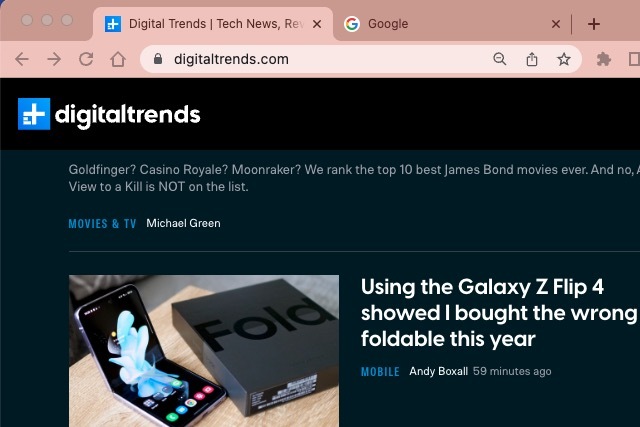
Att ha snabb tillgång till webbplatser du besöker dagligen eller flera gånger om dagen är en verklig tidsbesparing. Så kom ihåg detta tips för hur du fäster en flik i Google Chrome.
För mer, kolla in dessa saker du inte visste att du kunde göra i Chrome.
Redaktörens rekommendationer
- Hur man lägger till teckensnitt i Google Slides: steg för steg guide
- Så här använder du Google SGE – prova den generativa sökupplevelsen själv
- Hur man upphöjer och prenumererar i Google Dokument
- Dessa två nya Edge-funktioner får Chrome att se föråldrat ut
- Google gjorde just detta viktiga säkerhetsverktyg för Gmail helt gratis
Uppgradera din livsstilDigitala trender hjälper läsare att hålla koll på den snabba teknikvärlden med alla de senaste nyheterna, roliga produktrecensioner, insiktsfulla redaktioner och unika smygtittar.




