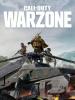Att veta hur du ställer in Wallet och Apple Pay på Mac är ditt första steg mot ökad ekonomisk effektivitet. Du kan då välj Apple Pay i kassan, ange ditt lösenord eller använd Touch ID och snabba upp din köpupplevelse.
Innehåll
- Konfigurera Wallet och Apple Pay
- Justera dina betalningspreferenser
Rekommenderade videor
Lätt
5 minuter
Mac-dator
Konfigurera Wallet och Apple Pay
Du kan ställa in din plånbok med de betal- och kreditkort som du har lagt till i plånboken på din iPhone eller iPad. Om du inte har dessa enheter kan du helt enkelt lägga till kort och du är redo att använda Apple Pay.
Steg 1: Öppen Systeminställningar med hjälp av ikonen i din Dock eller Äpple ikonen i menyraden.
Steg 2: Välja Plånbok och Apple Pay.
Relaterad
- Du kan spela nästan alla Windows-spel på Mac - så här
- M3 Mac-datorer kan komma att lanseras i år — med ett överraskande tillägg
- Det finns för många MacBooks
Steg 3: När du först väljer det här alternativet ser du en inställningsskärm. Välj Lägg till kort för att komma igång och logga in med ditt Apple-ID om du uppmanas.
Framöver kommer du helt enkelt att se din plånbok där du kan hantera dina betalningsmetoder när du öppnar Plånbok och Apple Pay.

Steg 4: Om du inte har kort i plånboken på dina andra enheter väljer du Lägg till kort. Följ sedan anvisningarna för att antingen hålla ditt kort mot din Mac-kamera eller ange informationen manuellt.

Steg 5: Om du har kort i plånboken på din iPhone eller iPad kommer du att se dessa listade. Markera rutorna för de du vill använda på din Mac och välj Nästa.

Steg 6: Beroende på vilken typ av kort du lägger till kan du bli ombedd att ange eller bekräfta ytterligare information. Till exempel kan du bli ombedd att lägga till CVV för ett betalkort.
När du har angett detaljerna väljer du Nästa.

Steg 7: Återigen, beroende på korttyp och motsvarande bank, kan du bli ombedd att acceptera villkoren. Välj i så fall Acceptera för att fortsätta efter att du har granskat villkoren.

Steg 8: Du kommer att se ett kort meddelande längst ned i fönstret när din bank kontaktas för godkännande för att ansluta till Apple Pay.
När du är klar väljer du Gjort och du är redo att använda Apple Pay.

Justera dina betalningspreferenser
När du har lagt till eller valt kort för din plånbok kanske du vill granska de bifogade detaljerna på skärmen som visas.
Steg 1: Du kommer att se dina kort listade till vänster med standardkortet högst upp. För att ändra standard, använd rullgardinsmenyn längst ner i fönstret för att välja det kort du vill ha.

Steg 2: Du bör se din faktureringsadress för varje kort du väljer till vänster. Om du behöver ändra detta, välj Fakturaadress rullgardinsmenyn att välja Ange ny faktureringsadress.

Steg 3: Du kan också välja din standardfakturerings- och leveransadress. Välj Kontakt och frakt längst ner i kortlistan till vänster. Gör sedan eventuella ändringar av din leveransadress, e-postadress eller telefonnummer till höger.

Genom att ställa in Wallet och Apple Pay på din Mac kan du göra onlineköp utan att leta efter din fysiska plånbok och betalkort. Välj helt enkelt Apple Pay Använd Touch ID eller ange ditt lösenord, så sparar du massor av tid under utcheckningsprocessen.
För fler tips om hur du använder Apple Wallet, se hur du gör lägg till ditt körkort eller hur lägga till ett boardingkort till Apple Wallet.
Redaktörens rekommendationer
- Bästa back-to-school MacBook-erbjudanden: Spara på MacBook Air och Pro
- M3 MacBook Pro kan lanseras tidigare än någon förväntat sig
- MacBook Air har fortfarande sitt lägsta pris någonsin efter Prime Day 2023
- macOS Sonoma offentlig beta recension: mer än bara skärmsläckare
- Detta fantastiska MacBook Air-erbjudande slutar vid midnatt
Uppgradera din livsstilDigitala trender hjälper läsare att hålla koll på den snabba teknikvärlden med alla de senaste nyheterna, roliga produktrecensioner, insiktsfulla redaktioner och unika smygtittar.