Det som började som Animoji, eller animerad emoji, har förvandlats till ett ännu roligare sätt att uttrycka sig själv med Memoji. Detta ger dig ett coolt sätt att förvandla dig själv till en seriefigur som du kan dela i meddelandena och FaceTime appar.
Innehåll
- Gör en Memoji på Mac
- Redigera en Memoji på Mac
- Använda din Memoji
Det fina med Memoji är att du får designa dem själv. Du kan välja ut varje funktion i ansiktet, håret, huvudbonaderna, glasögonen och kläderna för att få Memoji att se ut precis som dig eller en snygg version av dig. Så här skapar du en Memoji på Mac.
Rekommenderade videor
Lätt
5 minuter
Mac-dator
Meddelanden app
Gör en Memoji på Mac
När du skapar din Memoji på Mac synkroniserar den söta lilla du mellan dina enheter. Så du kan använda Memoji på en iPhone och iPad i Messages eller FaceTime. Det hela börjar i Meddelanden-appen.
Steg 1: Öppen Meddelanden och välj valfri konversation eller starta en ny.
Steg 2: Klicka på Appar knappen, som ser ut som bokstaven A, och välj Memoji klistermärken.
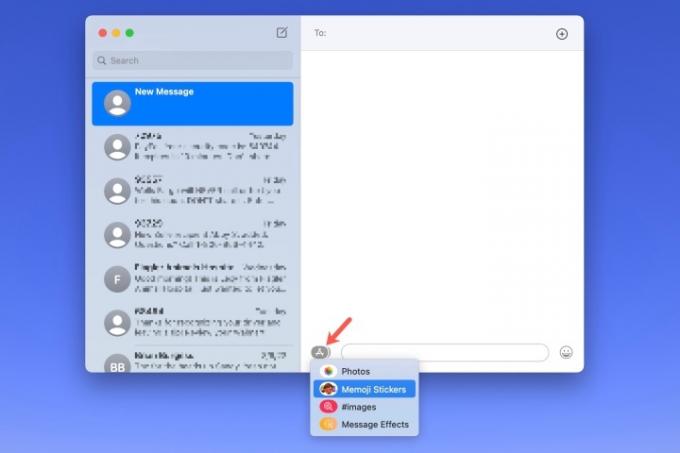
Relaterad
- M3 MacBook Pro kan lanseras tidigare än någon förväntat sig
- Apples 32-tums M3 iMac kan utsättas för ännu en försening
- iMac 27-tum: Allt vi vet om Apples större och kraftfullare iMac
Steg 3: Klicka på Plustecken uppe till vänster i popup-fönstret.

Steg 4: I den efterföljande popup-skärmen använder du verktygen till vänster för att anpassa varje del av din Memoji. Apple ger dig också detaljerade alternativ, inte bara grundläggande hudfärger och frisyrer.
Du kan till exempel lägga till fräknar eller skönhetsfläckar på huden, piercingar eller en syrgasslang i näsan och eyeliner eller ögonskugga i ögonen. Du kan till och med åldra din Memoji med huvudverktyget för att få den att se äldre eller yngre ut.
När du väljer färger för saker som hår, ögon och bryn kan du gå hela vägen till höger och välja Palett ikon för att visa fler färger. Använd sedan skjutreglaget för att justera nyansen på den färg du väljer.
När du gör varje val ser du en förhandsvisning högst upp. Detta låter dig lägga till funktioner och element för att se hur det kommer att se ut medan du går, och du kan välja och anpassa objekten i vilken ordning du vill.
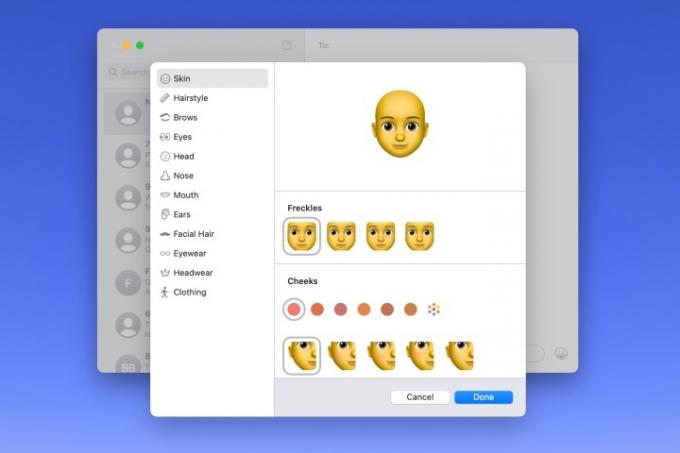
Steg 5: När du är klar klickar du Gjort för att spara din Memoji.

Redigera en Memoji på Mac
När du väl har skapat en Memoji är du inte fast vid den för alltid. Kanske har du odlat skägg eller fått en ny frisyr. Du kan redigera din Memoji när som helst.
Steg 1: Öppen Meddelanden, Klicka på Appar knappen och välj Memoji klistermärken.
Steg 2: Välj din nuvarande Memoji i popup-fönstret.
Steg 3: Klicka på Tre prickar uppe till höger och välj Redigera.

Steg 4: Du kommer då att se din nuvarande Memoji med samma verktyg som tidigare. Gör bara dina ändringar och klicka Gjort när du är klar.
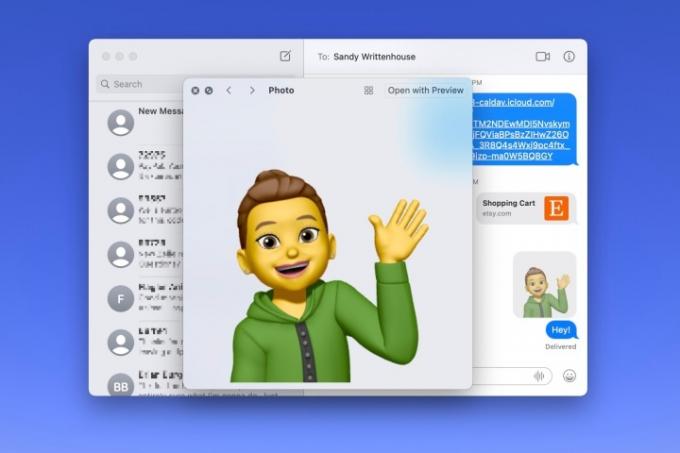
Använda din Memoji
Som nämnts kan du använda en Memoji i Meddelanden och FaceTime.
I Meddelanden, Klicka på Appar knappen, välj Memoji klistermärken, och välj sedan ett av uttrycken för din Memoji i popup-fönstret. Detta placerar det i ditt meddelande, redo för dig att skicka.
I FaceTime, kan du lägga till en Memoji-dekal eller använda den animerade Memoji som ditt ansikte under ett videosamtal. Klicka på Effekter knapp, som ser ut som en stjärna. Välj Memoji klistermärke ikon för att lägga till klistermärket på skärmen eller Memoji ikonen för att använda den animerade versionen.
Att skapa en Memoji är kul och att använda den för att representera dig själv i meddelanden, FaceTime eller till och med som ditt Apple profilbild är ett fantastiskt alternativ om du inte vill använda ett verkligt foto.
Redaktörens rekommendationer
- Du kan spela nästan alla Windows-spel på Mac - så här
- Hur man kombinerar PDF-filer på Windows, macOS eller webben
- Hur macOS Sonoma kunde fixa widgets – eller göra dem ännu värre
- Stor läcka avslöjar alla hemligheter som Mac Apple arbetar med
- Apple kan snart eliminera hacket från din Mac och iPhone
Uppgradera din livsstilDigitala trender hjälper läsarna att hålla koll på den snabba teknikvärlden med alla de senaste nyheterna, roliga produktrecensioner, insiktsfulla redaktioner och unika smygtittar.




