Om du inte kan köra Java-appletar i Opera för Windows kanske plugin-programmet inte är installerat på ditt system eller så kan det ha inaktiverats av en annan användare. Du kan ladda ner och installera Java från den officiella webbplatsen och sedan aktivera det i Opera. Som standard kan Opera inte köra Java-appletar.
Varning
Java applets kan användas av angripare för att kringgå säkerhetsåtgärderna i din webbläsare.
Verifiera Java Plugin
Steg 1
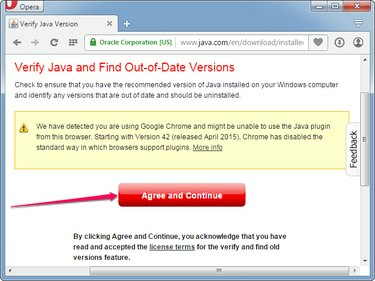
Bildkredit: Bild med tillstånd av Opera
Öppna Opera och besök Verifiera din Java-version sida och klicka på Håller med och fortsätt för att se om Java är installerat på din dator.
Dagens video
Steg 2
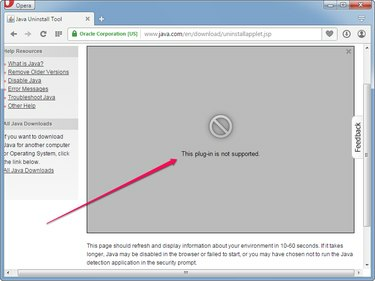
Bildkredit: Bild med tillstånd av Opera
Vänta tills sidan visar din Java-version och andra detaljer. Om du fortfarande ser Denna plug-in stöds inte fel efter en minut, Java är inte installerat på ditt system eller fungerar inte.
Steg 3
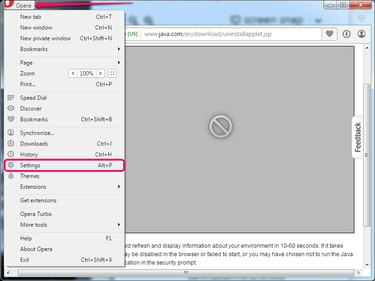
Bildkredit: Bild med tillstånd av Opera
Klicka på Opera knappen och välj inställningar från menyn för att öppna sidan Opera-inställningar. Alternativt, tryck Alt-P för att öppna sidan.
Steg 4
Välj Webbplatser fliken från den vänstra rutan och klicka sedan på Kör allt plugin-innehåll (rekommenderas) knappen i avsnittet Plugins. Klick Hantera individuella plugins för att se alla plugins installerade i Opera.
Dricks
Klicka på Tillåt alla webbplatser att köra JavaScript (rekommenderas) alternativknapp i JavaScript-sektionen för att tillåta webbplatser att köra JavaScript-kod. Java och JavaScript är två annorlunda saker.
Steg 5

Bildkredit: Bild med tillstånd av Opera
Sök efter Java i listan över plugins. Om Java inte finns är Java Runtime Environment inte installerad på ditt system och Java-appletar kan inte köras.
Om Java-pluginen är installerad klickar du på Gör det möjligt knappen för att aktivera den. Så länge Java-pluginet är inaktiverat fungerar inte Java-appletar.
Installera Java i Opera
Steg 1

Bildkredit: Bild med tillstånd av Java
Öppna Java-nedladdningar för Windows sida och klicka sedan på ett av installationsprogrammen i Windows-sektionen. Spara installationsprogrammet på din hårddisk.
Dricks
- Onlineinstallationsprogrammet är mindre men kräver en internetanslutning till. installera programvaran.
- Offlineinstallatörerna är större men kan installeras. Java utan internetanslutning.
Steg 2
Stäng Opera-webbläsaren och dubbelklicka sedan på installationsprogrammet för att starta installationsguiden. Klicka på Installera för att installera Java Runtime Environment på din dator. Klick Stänga efter att installationen är klar.
Dricks
Klick Springa om Windows varnar dig för att filen kan skada din dator. Windows ger denna varning när du försöker köra en körbar fil.
Steg 3
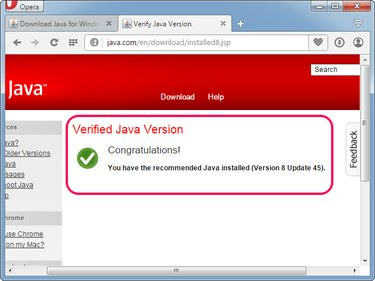
Bildkredit: Bild med tillstånd av Opera
Öppen Opera och sedan besöka Verifiera din Java-version sida. Klick Springa om Opera uppmanar dig att ge åtkomst till Java Detection-programmet.
Om du ser Verifierad Java-version meddelande, Java är installerat och fungerar på ditt system; Opera kan köra alla typer av Java-appletar.
Dricks
- Om appletar fortfarande inte körs, se till att Kör allt plugin-innehåll (rekommenderas) alternativet i avsnittet Plug-ins på sidan Opera Settings är aktiverat.
- Se till att Java-plugin-programmet visas på sidan Plugin-program i Opera-inställningar och att dess tillstånd är inställt på Aktiverad.


