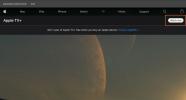De första Chromebooks designades aldrig för att köra datorprogramvara. Heck, de var aldrig menade att stödja Android-appar heller, men nu kan du köra båda. De flesta moderna Chromebooks har integrerade verktyg för att växla på Linux och/eller Android. Vi visar dig hur du installerar Linux på en Chromebook för att få igång den.
Innehåll
- Aktivera Linux
- Installera Ubuntu XFCE
- Använd Crouton för att installera Ubuntu XFCE
- Starta Ubuntu XFCE
- Bra Linux-programvara för att komma igång
Rekommenderade videor
Måttlig
10 minuter
2019 eller senare Chromebook
De flesta Chromebooks tenderar att ha låg maskinvara, så förvänta dig inte att detta är din bärbara Linux-spelmaskin. Googles integrerade Linux-verktyg är egentligen avsett för utvecklare, men du kan använda det för att installera vilken Linux-baserad programvara som helst om du är bekväm med att använda Terminal-kommandon.

Aktivera Linux
Linux är tillgängligt på alla Chromebooks som tillverkats efter 2019 och som kör Chrome OS 89 eller senare.
Chrome OS 103 är den senaste versionen av systemet och erbjuder mest stöd för Linux, så överväg att uppdatera om du fortfarande använder en äldre version.Tack och lov finns det en enkel metod för att köra Linux på din Chromebook.
Steg 1: Öppna Systemfältet och klicka på inställningar.

Steg 2: Bläddra till botten av inställningar menyn och hitta Utvecklare sektion

Relaterad
- Hur man lägger till teckensnitt i Google Slides: steg för steg guide
- Hur man sparar en webbsida som PDF
- Den här hemliga bärbara Samsung-datorn kan slå samman ChromeOS med DeX
Steg 3: Välj Sätta på där det står Linux utvecklingsmiljö.
Steg 4: Chrome OS guidar dig genom de kommande stegen med en installationsguide. Välj Nästa att fortsätta.

Steg 5: Därefter får du en skärm som ber dig att ange ditt användarnamn och välja ditt lagringsutrymme på hårddisken. Skriv vilket namn du vill använda när du använder Linux.
Du kan välja hur mycket lagringsutrymme du vill använda, men om du planerar att spela med den här maskinen vill du ha mer än 10 GB.
Installera Ubuntu XFCE
I det här avsnittet växlar vi Chromebook till utvecklarläge och installerar Ubuntu XFCE med Crouton (förkortning för Chromium OS Universal Chroot Environment) utvecklad av Googles hårdvaruingenjör David Schneider. Vi valde Ubuntu XFCE som vår Linux-distribution eftersom den är lätt och funktionell, vilket är perfekt för att bevara den långa batteritiden och bärbarheten hos en Chromebook.
Det finns dock ett gäng bra Linux-distros att välja mellan. Här är våra favorit Linux-distros.
Om du har några filer lagrade på Chromebooks lokala lagringsutrymme som du inte vill förlora, säkerhetskopiera dem till molnet, ett installerat SD-kort eller extern hårddisk. Att zippa upp grupper av filer kan hjälpa dig att sätta tillbaka dem där de är tänkta att vara efter installationen.
Du vill också ha en återställningsbild till hands bara om något går fel. Du kan ladda ner programvara direkt från Google som gör den här processen enkel, och allt du behöver är en flash-enhet eller SD-kort, beroende på din Chromebooks anslutning.
Först måste du gå in i utvecklarläget. Här är hur:
Steg 1: Tryck och håll ned Esc + Uppdatera och tryck sedan på Kraft knapp.
Steg 2: Chromebook startar om och går in i återställningsläge. Tryck på * Ctrl* + D för att öppna OS Verification-skärmen.
Steg 3: tryck på Stiga på för att gå in i utvecklarläge. Detta raderar alla lokala data (inte på SD-kortet om det är isatt).
Obs! Senare måste du skriva om Ctrl + D varje gång Chromebook startas om.
Steg 4: Chromebook bör sedan radera all data, starta om till utvecklarläge och återställa Chrome OS. När du uppmanas, konfigurera om Chrome OS precis som du gjorde när du första gången köpte enheten.
Med Chrome OS-återställning kan du nu använda Crouton för att installera Ubuntu XFCE.
Använd Crouton för att installera Ubuntu XFCE
Steg 1: Ladda ner Crouton-filen från Crouton Github-sida. Där hittar du också detaljerade instruktioner, felsökningstips och forum som diskuterar problem och knep för att få allt att fungera smidigt.
Om du inte är riktigt säker på vad du ska ladda ner, klicka på länken i avsnittet Användning under huvudkatalogen. En Crouton-fil laddas ner till din Chromebooks nedladdningsmapp.
Obs: Installation av Crouton Extension föreslås, som "ger mycket förbättrad integration med Chromium OS," enligt anteckningarna.

Steg 2: tryck på Ctrl + Alt + T nycklar. Detta öppnar Chrome Shell-terminalen (Crosh).

Steg 3: Skriv "skal."
Steg 4: Skriv följande kommando och tryck på Stiga på nyckel:
sudo sh ~/Downloads/crouton -t xfce
Om du installerade tillägget, använd det här kommandot istället:
sudo sh ~/Downloads/crouton -t xfce, förlängning

Steg 5: Vänta tills Ubuntu XFCE laddas ner och installeras på din maskin. Notera kommandot du behöver för att starta Ubuntu XFCE senare.

Starta Ubuntu XFCE
Steg 1: tryck på Ctrl + Alt + T nycklar. Detta öppnar Chrome Shell-terminalen (Crosh).
Steg 2: Skriv följande kommando och tryck sedan på Enter:
sudo enter-chroot startxfce4
Systemet visar en svart skärm i en minut och startar sedan upp i Linux-skrivbordet. Om du inte är bekant med Linux, kom ihåg att det tar lite mer ansträngning än Windows eller MacOS, särskilt första gången du startar upp det.
Bra Linux-programvara för att komma igång
Det finns många fördelar med att installera Linux på ditt system, men det finns några som är särskilt relevanta för Chrome OS-användare. Följande program tillhandahåller funktioner som din Chromebook kan hantera men som inte faller inom Chrome OS-ekosystem, eller så ger de funktioner som du inte skulle ha om du använde din Chromebook off-line.
Ånga: Valves digitala skyltfönster och dess omgivande community är fantastiskt, och tack och lov kan du använda din Chromebook för att spela alla spel i ditt bibliotek som har inbyggt stöd för Linux. Men som alltid, kontrollera systemkraven, eftersom Chromebooks hårdvara tenderar att vara i den nedre delen. Kolla in vår separata guide på hur man får Steam på en Chromebook.
VLC: VideoLAN Client stöder dussintals ljud- och videoformat samt en mängd användbara funktioner för nätverksströmning och uppspelning. Det kan inte vara enklare att installera - det kommer till och med förpackat med några större distributioner - och är öppen källkod, om du vill prova på att kompilera programvaran själv.
GIMP: GNU Image Manipulation Project (GIMP) är gratis bildredigeringsprogram som tillhandahåller ett stort antal verktyg som vanligtvis är reserverade för Photoshop och andra premiumprogram. Dessutom arbetar den aktiva användarbasen ständigt för att hjälpa till att lösa problem och utveckla nya verktyg och funktioner.
När du väl vet hur du installerar Linux på en Chromebook öppnar du upp en helt ny värld av spel och offlineprogram som du annars inte skulle kunna använda. Om du inte har en kompatibel Chromebook har vi det fick några bra förslag på Chromebooks till dig.
Redaktörens rekommendationer
- Hur man laddar ner en Windows 10 ISO-fil lagligt och installerar Windows 10 från den
- Så här skriver du ut från en Chromebook – det enkla sättet
- Nu är det ett bra tillfälle att köpa Google Home, Android och Chromebook
- Hur man säkerhetskopierar en iPhone med Mac, iCloud eller PC
- Google har precis gjort en stor förändring av hur Chromebook-appar fungerar
Uppgradera din livsstilDigitala trender hjälper läsarna att hålla koll på den snabba teknikvärlden med alla de senaste nyheterna, roliga produktrecensioner, insiktsfulla redaktioner och unika smygtittar.