Vissa streamingtjänster har funnits i flera år utan möjlighet att ladda ner program och filmer för offlinevisning, men den funktionen var tillgänglig dag 1 den Disney+. Det finns mer än 600 titlar att dyka in i, tillräckligt för att hetsa hundratals timmar av Simpsons utan att se ens en femtedel av det som finns tillgängligt.
Innehåll
- Ladda ner filmer och program på Disney+
- Hur mycket utrymme behöver jag?
- Vad finns tillgängligt?
- Hur tar jag bort titlar?
Perfekt för flygresor och sparsamma dataspendare, tjänstens nedladdningsfunktion – som är exklusiv för mobilapparna från och med den här texten - är så enkel att till och med Olaf skulle kunna använda den, och med varje titel som är berättigad, är det bara en fråga om att ta reda på vad du vilja. Här tar vi dig genom processen att både ladda ner och ta bort filmer och program från din Disney+-app.
Rekommenderade videor
Utforska Disney+
- Vad är nytt på Disney+
- Bästa filmerna på Disney+
- Bästa program på Disney+
- Bästa Marvel-filmerna på Disney+
- Bästa Star Wars-filmerna på Disney+
Ladda ner filmer och program på Disney+
Steg 1: Välj din nedladdningskvalitet

Innan vi har roligt, låt oss prata om filstorlekar. Om du har ont om lagringsutrymme på din iPhone eller Androidsmartphone, Disney+ inkluderar en funktion med variabel kvalitet som gör att du kan offra visuell trohet för ett mindre digitalt fotavtryck. Öppna Disney+-appen på din
Steg 2: Ladda ner ditt innehåll

Eftersom du kan se alla Disney+-titlar offline krävs inga gissningar eller filter för att hitta nedladdningsbart innehåll. Den svåraste delen av denna uppgift är att komma på vad du vill se. När du väl har listat ut det behöver du bara trycka på nedladdningsknappen, som finns längst till höger om Play-knappen under titelns logotyp. För program kan du också hitta en separat nedladdningsknapp bredvid varje avsnitt om du inte vill ha hela säsongen.
Disney tar hand om magin därifrån. Det är en relativt snabb nedladdning på Wi-Fi, särskilt vid de lägre kvaliteterna, så du kan förmodligen få tag i dussintals filmer under de där par timmarna innan ditt flyg om du glömde att göra det på natten innan.
Steg 3: Titta på dina nedladdade filmer och program
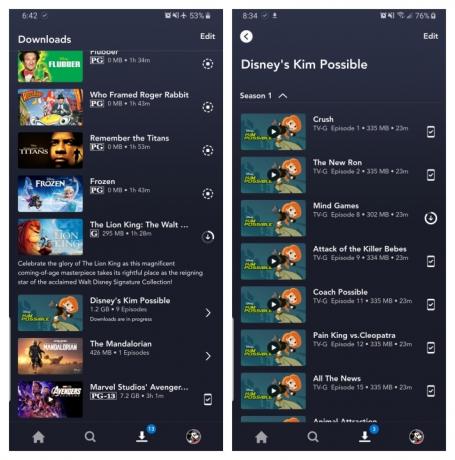
Allt som återstår att göra nu är att njuta! Ett enkelt sätt att hitta dina nedladdningar är genom att trycka på nedladdningsikonen, som alltid är synlig längst ned till höger i Disney+-appen. Allt ditt innehåll kommer att listas här, sorterat efter när du laddade ner. Tryck på uppspelningsknappen på miniatyrbilden av vad du vill titta på, och kör. Avsnitt listas lite annorlunda - de är kapslade under en enda etikett, och genom att trycka på den visas alla avsnitt du har laddat ner för den showen, grupperade efter säsong. Du kan också hitta dessa titlar genom regelbunden sökning och surfning. Du vet att något är tillgängligt för offlinevisning om du ser en
Hur mycket utrymme behöver jag?
Mängden lagringsutrymme varje titel äter baseras mest på videolängd och upplösning, och med andra variabler som spelar in i ekvationen – den största är din kvalitetsinställning – denna siffra kan variera mycket.
Vi laddade ner tre filmer med liknande längd och upplösning – några av Star Wars-filmerna, som går in på drygt två timmar vardera – för att se hur vart och ett av alternativen påverkar filstorleken. Imperiet slår tillbaka vid standardkvalitet var 0,92 GB för en 2-timmars, 7-minuters körtid, medan Ett nytt hopp vid medium behövs 1,4 GB i 2 timmar och 4 minuter. Det är ett blygsamt hopp jämfört med Jedins återkomst på hög kvalitet, som behövde 5,5 GB i 2 timmar och 14 minuter. För program, ett 39-minuters avsnitt av Mandalorian på hög kvalitet tar 1,5 GB, men bara 270 MB på standard och 424 MB på medium. Slutligen, vid en 3-timmars, 1-minuters körtid, The Avengers: End Game behöver hela 7,1 GB.
Med hjälp av data ovan kan du räkna ut en grov uppskattning av hur mycket utrymme du behöver för att lagra allt du vill ha. Du kan mixa och matcha genom att justera din kvalitetsinställning innan du påbörjar nedladdningen. Nu skulle också vara ett utmärkt tillfälle att ställa in om du behöver en Wi-Fi-anslutning för att ladda ner innehåll, ett alternativ som de med begränsad data verkligen borde överväga. Disney+ aktiverar endast Wi-Fi-nedladdningar som standard.
Vad finns tillgängligt?

Som förklarats ovan kan allt i Disney+-katalogen laddas ner för offlinekonsumtion. Oavsett om det är en hel säsong av Darkwing Duck eller varje enskild film från Marvel Cinematic Universe, om den finns på Disney+, kan du ladda ner den.
Till skillnad från vissa andra tjänster är Disney+ ganska löst för begränsningar. Till att börja med kan du ladda ner en enda titel på upp till 10 olika enheter åt gången, och du kan ladda ner vilken som helst av dem så ofta du vill. Det enda Disney begär är att du ansluter till Disney+ var 30:e dag.
Hur tar jag bort titlar?
Så småningom vill du göra plats för något nytt. Oavsett om du vill ta bort en enda titel eller en massa på en gång, gör Disney+ uppgiften förtjusande enkel.
Steg 1: Ta bort en enskild titel

När du vill torka titlar från din enhet är processen mycket enklare än att ladda ner filer. Faktum är att det tar dig bara ett par sekunder att radera något från Disney+. Hitta först ditt innehåll genom att gå till nedladdningssektionen. Du kan komma åt nedladdningsområdet genom att trycka på den andra ikonen från höger i appens navigeringsfält. Hitta filmen du vill ta bort och klicka på
Steg 2: Ta bort alla titlar
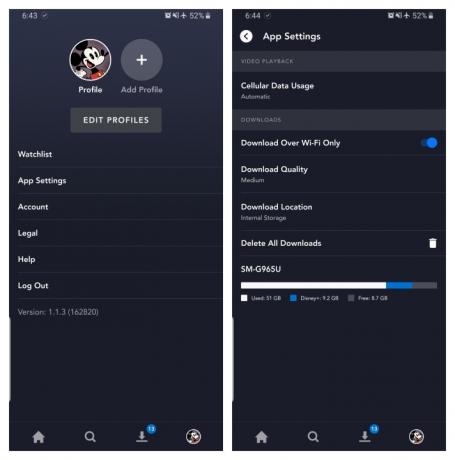
Du har ett par alternativ för att ta bort titlar från din Disney+-sida helt och hållet efter att de har laddats ner.
I avsnittet Nedladdningar kommer du att märka en Redigera-knapp i det övre högra hörnet på skärmen. Välj Redigera och snabbt kommer flera rutor att dyka upp bredvid varje film eller tv-titel på skärmen. Du kan klicka på dessa rutor för att välja en specifik titel eller välja flera innehållsalternativ samtidigt. Klicka på så många rutor som du vill ta bort som du vill. När du har gjort ditt val, tryck på papperskorgen för att ta bort dem permanent. Med bara några klick kan du ändra ditt bibliotek så att det visas som du vill. Om du föredrar att ta bort alla dina nedladdade titlar, klicka på knappen Välj alla för att markera varje titel. Klicka sedan på papperskorgen. Om du av misstag markerar alla dina titlar men vill avmarkera dem, tryck bara på knappen Välj alla en andra gång.
Om du letar efter ett snabbare sätt att massradera alternativ, har Disney+ en funktion som du kan använda. Tryck på din profilikon längst ner till höger på skärmen. Navigera sedan till Inställningar och välj Ta bort alla nedladdningar. Det här alternativet kommer att kasta alla dina titlar med bara ett enda klick, vilket snabbt frigör utrymme för vilka nya titlar du vill ladda ner härnäst.
Redaktörens rekommendationer
- De bästa skräckfilmerna på Hulu just nu
- De 10 mest populära TV-programmen på Netflix just nu
- Hur mycket kostar Netflix? En sammanfattning av streamerns planer
- 5 actionfilmer på Hulu som är perfekta att se på sommaren
- Allt kommer till Disney+ i augusti 2023

