Om du inte är nöjd med hur din PC eller bärbara dator fungerar, är det dags att göra lite felsökning, och processorn (CPU) är en av de viktigaste komponenterna att kontrollera. Hög CPU-användning är ofta orsaken till dålig prestanda. Din dator kan påverkas av det här problemet om du upplever långa laddningstider, kraschar eller fryser.
Innehåll
- Vad är CPU-användning?
- Hur man kontrollerar CPU-användning
- Är CPU-användningen verkligen för hög?
- Hur man fixar hög CPU-användning
- Rengör din PC
- Vanliga frågor om CPU-användning
Men vad är CPU-användning? Och hur fixar man det när det är för högt? Lyckligtvis finns det flera sätt som hjälper dig att lösa problem med hög CPU-användning. Kolla in dem i vår omfattande guide nedan.

Vad är CPU-användning?
Processorn, även känd som den centrala processorenheten (CPU) är utan tvekan den viktigaste komponenten i en dator. Oavsett om du har en av de bästa processorerna på marknaden eller om du kör en nybörjarmaskin, fungerar alltid din processor som hjärnan i operationen. Den skickar instruktioner till alla andra delar av hårdvaran i din enhet och ansvarar för att utföra varje uppgift. Om du vill läsa en mer djupgående förklaring om själva CPU: n, kolla in vår guide till
vad är en CPU.Relaterad
- De vanligaste Microsoft Teams-problemen och hur man åtgärdar dem
- AMD kan äntligen slå Intel för den snabbaste mobila spelprocessorn
- Så här ser du Intels 13:e generationens Raptor Lake lansering idag (och vad du kan förvänta dig)
Varje processor har en begränsad kapacitet där den kan utföra kommandon och köra olika program. Ju bättre CPU, desto fler uppgifter kan du utföra samtidigt utan problem. Men oavsett hur kraftfull processorn är, kommer varje chip så småningom att nå sin maximala kapacitet och börja sakta ner. Detta kommer att bero på din nuvarande CPU-användning: Med andra ord, antalet saker som din processor görs för att göra samtidigt.
Rekommenderade videor
När du inte kör många applikationer bör din CPU-användning vara låg, och i ett idealiskt scenario bör allt fungera smidigt. Men om du öppnar ett CPU-intensivt program (som vissa spel eller videoredigeringsprogram) kanske du märker att svarstiderna ökar när din CPU-användning ökar.
Fluktuationer i CPU-användning är normala och inget att oroa sig för - så länge din dator fortsätter att fungera smidigt. Om du inte är nöjd med din dators prestanda är det första steget att kontrollera dess CPU-användning.
Hur man kontrollerar CPU-användning
Att kontrollera CPU-användning på Windows handlar om att helt enkelt öppna Aktivitetshanteraren. Om du redan vet hur du gör det kan du hoppa vidare till våra nästa steg.
De tre enklaste och snabbaste sätten att köra Task Manager är:
- Tangentbordsgenväg: Ctrl+Skift+Escape för att ta upp Aktivitetshanteraren direkt.
- Tangentbordsgenväg: Ctrl+Alt+Delete för att få fram låsskärmen och välj Aktivitetshanteraren därifrån.
- Högerklicka på aktivitetsfältet eller Windows-ikonen längst ner till vänster på skärmen. Plocka Aktivitetshanteraren från listan.
Med Aktivitetshanteraren öppen, navigera till Prestanda fliken och välj CPU från menyn till vänster. Detta kommer att producera ett kurvdiagram som visar realtidsuppdateringar om din CPU: s prestanda. Du kan också kontrollera Öppna Resource Monitor alternativet längst ned för att se mer detaljerad information om din processor.

Är CPU-användningen verkligen för hög?
Innan du hoppar in direkt och börjar försöka åtgärda problemet är det viktigt att ta reda på om den CPU-användning du för närvarande upplever är onormal i första hand.
Kom ihåg att beroende på din processor kan det vara så att din dator bara använder de resurser som finns tillgängliga för den på ett effektivt sätt under tunga arbetsbelastningar. High-end CPU: er kan hantera alla typer av multitasking, men budgetbehandlare kanske inte kan köra flera resurstunga program samtidigt.
Om du för närvarande inte kör några ytterligare program, bör din CPU-användning vara någonstans mellan 1% och 10% bara genom Windows-processer. Allt högre än det på en inaktiv PC betyder att något kan vara fel. Men om du spelar ett spel eller till och med har flera webbläsarfönster öppna, kommer CPU-användningen att stiga i enlighet med detta.
Om du är osäker på om din CPU-användning är för hög, här är några indikatorer att hålla utkik efter:
- Hög inaktiv CPU-användning: Du kör inga program och din CPU-användning är fortfarande över 20 %.
- Högre än vanligt CPU-användning: Du använder inga nya program, och ändå är din CPU-användning högre än den brukade vara.
- Hög CPU-användning under uppgifter som inte är resurstunga, som ordbehandling eller surfa på sociala medier på bara ett par flikar.
- Hög CPU-användning kombinerat med frysningar, kraschar och långsam prestanda.
Det finns några program som vanligtvis förbrukar mycket processorkraft. Kolla in våra förslag nedan om du inte är säker på om din programvara är en av dem.
Hur man fixar hög CPU-användning
Det är viktigt att övervaka CPU-användning och agera om något verkar fel. Om mängden programvara du kör inte garanterar långsammare laddningstider eller hög CPU-användning, kolla in våra snabba steg nedan för att lösa det här problemet.
Starta om din dator
Ibland är allt din dator behöver bara en snabb omstart. Detta kommer att rensa bort temporära filer, stänga av alla program du inte visste kördes och ge din dator mer av en ny tabell.
Om det har gått ett tag sedan du senast startade om datorn, spara allt ditt arbete och starta om. Efter omstarten, starta de program du tidigare har haft öppna och kontrollera om din CPU-användning nu är tillbaka till det normala.
Kontrollera öppna processer
Om problemet kommer tillbaka efter att ha startat om tidigare programvara är det dags att kontrollera vilket program som är boven.
Lansera Aktivitetshanteraren (om du inte är säker på hur du gör det, Klicka här,) och klicka på Processer fliken överst. Du kommer att presenteras med en lista över processer som för närvarande körs på din dator. Det här är en lång lista, och det är viktigt att du inte stänger några program utan att veta vad de gör. För att göra listan lättare att navigera, klicka på namn att sortera efter mjukvarutyp.
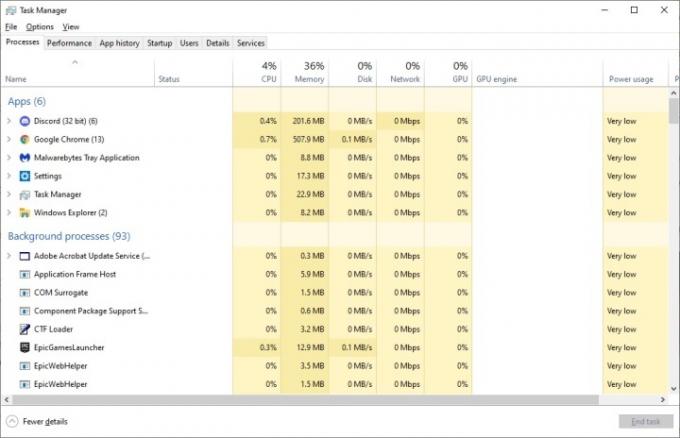
Program finns under Appar är vanligtvis säkra att stänga om det behövs. Kontrollera deras CPU-användning. Om det är ett program som vanligtvis förbrukar mycket CPU-kraft kan det bero på att din höga CPU-användning inte är onormal. I vilket fall som helst kan du stänga programmet för att se till att din dator fungerar smidigt utan den. Spara allt ditt arbete innan du fortsätter.
Välj programmet med högst CPU-användning och klicka Avsluta uppgift i det nedre högra hörnet. Säkerhetskopiera den och kontrollera om din CPU-användning har förbättrats. Försök att stänga alla program du inte behöver för närvarande - om programmet eller bakgrundsprocessen som förbrukar mest CPU-kraft är okänd för dig, skriv ner dess namn och gör en snabb Google-sökning. Det kan vara ett virus som du måste bli av med.
Tänk på följande:
- Appar med mycket hög CPU-användning som inte borde kräva för många resurser
- Bakgrundsprocesser med hög CPU-användning
- Windows-processer med hög CPU-användning
Om någon av processerna på din dator är CPU-tunga och du inte är säker på vad de är, skriv ner deras namn och se till att de är säkra.
Skanna din dator efter virus och skadlig programvara
Tyvärr är skadlig programvara och virus ofta de skyldiga bakom hög CPU-användning. Du kan ibland lägga märke till dem genom att bläddra igenom Aktivitetshanteraren, men ofta kommer de att vara dolda och kommer inte att vara så lätta att upptäcka.

Att bli av med skadlig programvara och virus kan vara knepigt och mycket situationsanpassat, men det finns några steg du bör vidta som kan lösa ditt problem.
- Ladda ner en av bästa antivirusprogrammen tillgänglig och skanna din dator.
- Förutom ett antivirusprogram kan du ladda ner skadlig programvara och spionprogramspecifika program som t.ex Malwarebytes och SpyBot S&D. Skanna din dator med dessa program efter att antivirusskanningen är över.
Om programvaran hittar några skadliga program på din dator, kommer det sannolikt att hjälpa dig att bli av med dem. Detta kan minska din CPU-användning.
Uppdatera dina drivrutiner
Din CPU kan ta en hel del stryk om du använder gamla drivrutiner eller ooptimerad programvara. Ibland kan det vara lika enkelt att fixa hög CPU-användning som att bara uppdatera dina drivrutiner.
I det här steget, försök att uppdatera alla dina drivrutiner. Detta inkluderar moderkortsdrivrutiner, GPU-drivrutiner, ljuddrivrutiner och mer. Kolla in våra dedikerade guider om uppdatera alla dina drivrutiner och uppdatera dina grafikkortsdrivrutiner om du vill ha en steg-för-steg handledning om hur du gör detta.
Ett ord av varning: Använd inte programvara från tredje part för att uppdatera drivrutiner. Många av de program som ofta annonseras på internet kan vara farliga för din dator. Oavsett om det är ren skadlig programvara eller helt enkelt laddar ner alla fel saker, vill du inte ta itu med det. Det är bäst att lära sig att uppdatera dina drivrutiner själv och lita på säkra metoder för att göra det.
Uppdatera din programvara
Programvaran du använder kan helt enkelt vara en äldre version av ett redan uppdaterat program. I sådana fall kan CPU-användningen vara onormalt hög och den kan ha fixats i en patch som du inte har laddat ner ännu.
Följer Aktivitetshanteraren, uppdatera din mest CPU-tunga programvara till den senaste versionen och se om det kommer att göra susen.
Uppdatera ditt BIOS
Detta är mer av ett avancerat alternativ, men i vissa fall uppdaterar du din BIOS kan hjälpa till att lösa problemet med hög CPU-användning. Uppdatering av ditt BIOS kräver att du känner till den exakta modellen av ditt moderkort.
Om du inte är säker på vilket moderkort du använder, har vi dig täckt. Kolla vår guide till ta reda på alla specifikationer för din PCinklusive moderkortet. När du känner till moderkortsmodellen, sök helt enkelt efter den i Google och lägg till "BIOS". Ladda ner den senaste BIOS direkt från tillverkarens webbplats - lita inte på andra källor. Följ instruktionerna från tillverkaren för att uppdatera ditt BIOS.
Kontrollera dina ströminställningar
Vissa energiinställningar i Windows kan påverka din CPU-prestanda. Detta gäller både bärbara och stationära datorer. Du kanske för närvarande använder en lågeffektinställning utan att ens veta om det, så att ändra den kan hjälpa.
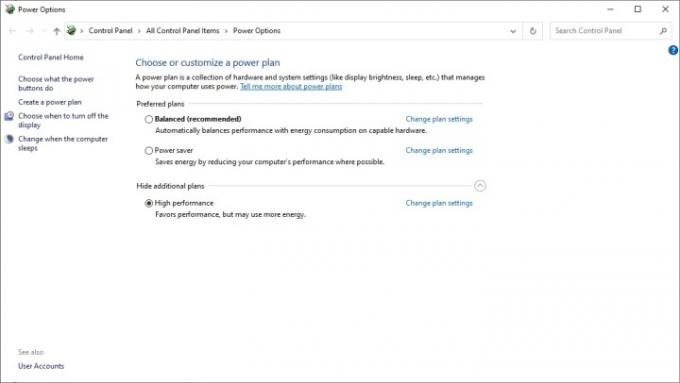
Följ stegen nedan för att ändra ditt energischema i Windows.
- Klicka på Windows logotyp i det nedre vänstra hörnet och skriv in: "Ströminställningar.”
- På höger sida av Power & Sleep avsnitt, navigera till Ytterligare energiinställningar.
- Klicka på Visa ytterligare planer och välj sedan Hög prestanda planen. Alternativt, om du redan kör High Performance-planen och du har CPU-problem, prova Balanserad planera istället.
Rengör din PC
Att hålla din dator ren är viktigt, inte bara på mjukvarusidan, utan på den dammfria sidan. Det stämmer – våra datorer samlar mycket damm varje dag. Ju mer damm din PC eller bärbara dator har samlat på sig, desto sämre kommer den att fungera, och det är allt tack vare de stigande temperaturerna i chassit.

Om du inte har rengjort din dator ordentligt på ett tag kan det vara läge att göra det. Denna process kräver vanligtvis användning av tryckluft. Du kan hämta en burk med tryckluft på Amazon och från många andra butiker.
Kom ihåg att innan du någonsin försöker rengöra datorns ventiler måste du stänga av den helt och dra ur den. Om du vill lära dig hur du rengör din dator, samt några fler praktiska tips för att få den att gå snabbare, kolla in vår djupgående guide om ämnet.
Kör systemåterställning
Om din höga CPU-användning är en ny utveckling och allt fungerade smidigt för bara några dagar sedan, kan det vara lika enkelt att åtgärda problemet som att köra Systemåterställning på Windows. Windows 10-användare kan hänvisa till vår separata guide om hur du installerar och återställer Windows här.
För Windows 11-användare kan åtkomst till Systemåterställning göras med några snabba steg:
- Klicka på Windows ikonen i det nedre vänstra hörnet av skärmen och skriv in Kontrollpanel.
- En gång i Kontrollpanel, Skriv in Återhämtning i sökrutan.
- Plocka Återhämtning och då Öppna Systemåterställning.
- I den Återställ systemfiler och inställningar avsnitt, klicka Nästa.
Du kommer då att uppmanas att välja en återställningspunkt som du vill gå tillbaka till. Välj en från innan dessa problem började och följ instruktionerna från Windows. Tänk på att du kan förlora alla nya filer och program som du har installerat sedan återställningspunkten.
Tyvärr kan många användare inte använda systemåterställning. Detta beror på att Windows inte automatiskt skapar återställningspunkter, varför din lista kan vara tom. Om så är fallet kan du behöva vidta mer drastiska åtgärder.
Installera om Windows
Detta alternativ bör behandlas som en sista utväg. Om alla andra steg misslyckades och du fortfarande inte kan fastställa orsaken till att din CPU-användning är så hög, kan det vara lösningen på dina problem att ge din Windows en ren installation.
Tänk på det innan du trycker på avtryckaren Om du installerar om Windows raderas alla dina installerade program. Du får behålla dina filer, men du kan också välja att göra en helt ren installation och låta Windows radera dem alla. Oavsett om du väljer att behålla dina filer eller inte, är det bra att säkerhetskopiera dina data innan du börjar.

Installerar om Windows 10
Om du inte är säker på hur du installerar om Windows 10, kolla in vår guide som leder dig genom de steg som krävs för att göra det.
Installerar om Windows 11
För att installera om Windows 11, klicka på Windows logotyp längst ner till vänster på skärmen och skriv in: "Återställ den här datorn.”
När du är i rätt avsnitt väljer du Återställ PC. Windows kommer då att uppmana dig att välja mellan flera ominstallationsalternativ. Du kan välja om du vill behålla dina personliga filer, behålla alla ändringar du har gjort i Windows-inställningarna och behålla förinstallerade appar som följde med din Windows 11-dator.
Välj det alternativ som passar dig bäst och låt Windows installera om sig självt. När ominstallationen är klar måste du installera alla dina drivrutiner och pålitliga program igen. När ditt system är igång igen, kontrollera din CPU-användning igen - du bör kunna se en markant förbättring.
Ytterligare felsökning
Om du har provat vart och ett av våra rekommenderade steg och inte hittat någon förbättring kan problemet vara mer komplext än vad som kan tas upp i en given guide. Lyckligtvis är allt du behöver en internetanslutning för att felsöka din dator.
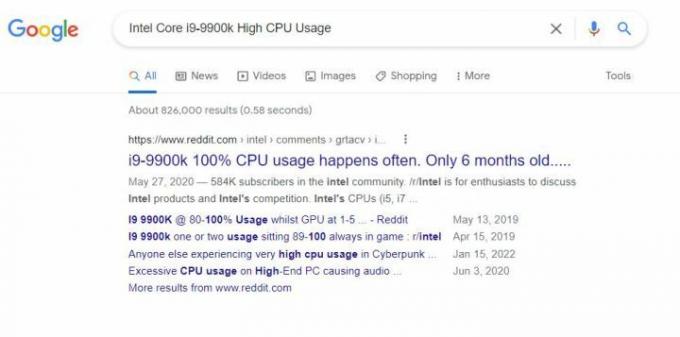
Det finns två huvudsakliga saker att söka efter i tider av onormal CPU-användning:
- Din exakta modell av CPU + "hög CPU-användning.” Kolla vår guide till lär dig vilken processor du har.
- Processen eller programmet som använder mest CPU-användning i Task Manager + "hög CPU-användning.”
Att söka efter dessa termer kommer att ge dig mer specifika råd från användare som har gått igenom samma typ av problem. Läs råden noggrant och följ dem så gott du kan. Men ladda aldrig ner några tredjepartsprogram: Du kan utsätta din dator för mycket större risker istället för att fixa det.
Vanliga frågor om CPU-användning
- Vilka program orsakar hög CPU-användning?
- Är hög CPU-användning dåligt?
Vilka program orsakar hög CPU-användning?
Många typer av program kan orsaka hög CPU-användning. Om du kör en av dem kan din dator sakta ner. Se i sådana fall till att du stänger alla andra program för att ge din processor det andrum den behöver för att kunna köra dessa resurstunga uppgifter.
Några av de mest ökända CPU-tunga programmen inkluderar:
- Video- och fotoredigeringsprogram
- Programvara för kodning och avkodning
- CPU-tunga spel, som PUBG
- Webbläsare med många flikar öppna, många plugin-program, webbplatser med många videor och foton osv.
- Program för att bränna DVD
- Video- eller fotokonverterare
- Programvara för 3D-modellering
- Benchmarkingprogram
Är hög CPU-användning dåligt?
Varje dator kommer att gå igenom cykler av hög CPU-användning - det är inget fel med det. Men om din CPU-användning konstant är hög eller till och med på 100 %, finns det definitivt en anledning till oro.
Din CPU värms upp under tung belastning. Detta kan få din dator att överhettas, men även i bästa fall bidrar det till slitage. Din dator kan frysa när den körs med 100 % CPU-användning så snart du lägger till en extra applikation i mixen. Fryser och kraschar är vanliga, och var och en kan orsaka att ett annat problem dyker upp.
Kort sagt: Ja, det är dåligt, även om så länge du förväntar dig att din CPU-användning ska vara hög, är det bra och helt förväntas hända ibland.
Redaktörens rekommendationer
- Här är allt att tänka på om att köpa en CPU 2023
- AMD Ryzen 9 7950X3D vs. Intel Core i9-13900K: endast ett val för PC-spelare
- Intel läckte precis av misstag en mystisk 34-kärnig CPU
- Kommande AMD Ryzen 7000 CPU överträffar Zen 3 med upp till 40 %
- Vad är CPU-cache, och varför är det så viktigt för spel?




