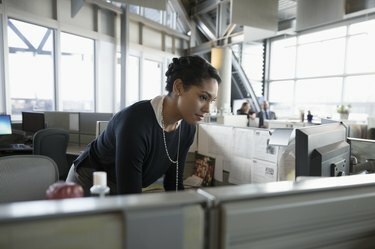
Bildkredit: Hjältebilder/Hjältebilder/GettyImages
Att hitta ett P-värde i Excel för korrelationer är en relativt enkel process, men tyvärr finns det inte en enda Excel-funktion för uppgiften. Korrelationer är ofta ett viktigt steg för att etablera relationen eller länken mellan två uppsättningar data och dig kan beräkna en korrelationskoefficient i Excel (som Pearsons korrelationskoefficient) med hjälp av inbyggd funktioner. Det finns även funktioner för statistiska tester. Dock måste r-värdet du får för din korrelation omvandlas till en t-statistik innan du kan tolka resultaten.
Hitta en korrelationskoefficient i Excel
Om du letar efter en Pearson-korrelation i Excel 2007 eller en generisk korrelationskoefficient så finns det inbyggda funktioner som gör att detta kan beräknas. Först behöver du två arrayer av data som du vill jämföra för korrelationer. Anta att de finns i kolumn A och B, från cellerna 2 till 21 i varje. Använd funktionen Correl eller Pearson för att hitta korrelationskoefficienten i Excel. I en tom cell skriver du antingen "=Correl([array 1], [array 2])" eller "=Pearson([array 1], [array 2])" för att hitta korrelationskoefficienten, med den första kolumnen av data som refereras där det står "[array 1]" och den andra där det står "[array 2]." I exemplet skulle du skriva "=Pearson (A2:A21, B2:B21)" eller "=Correl (A2:A21, B2:B21)" noterar att du också kan öppna parentesen och sedan markera relevanta celler med musen eller tangentbordet, skriv kommatecken och markera sedan andra set. Detta returnerar en korrelationskoefficient med ett värde mellan −1 och 1.
Dagens video
Tolkning av en korrelation i Excel
Tolkningen av en korrelation i Excel beror mycket på att konvertera utdata från korrelationsfunktionen till ett t-värde. Detta kan göras med en formel. Hitta en tom cell och skriv in: "=([korrelationskoefficient]*SQRT([antal datapar]-2)/SQRT(1-[korrelationskoefficient]^2))" i den. Återigen representerar hakparenteserna informationen du behöver ange för dina egna specifika data. För "[korrelationskoefficient]" anger du cellreferensen du använde för att beräkna korrelationen i det sista avsnittet. För "[antal datapar]" anger du det totala antalet datapunkter i en enskild matris. I exemplet som går från cellerna 2 till 21 i kolumnerna A och B finns det totalt 20 par datapunkter. Detta är n i statistisk jargong. Så tänk dig att du använder exemplet och du lägger din korrelation i cell C2. Du skulle skriva "=(C2 *SQRT(20-2)/SQRT(1-C2^2))" i en tom cell för att hitta t-statistiken.
Nu kan du använda detta tillsammans med "Tdist"-funktionen för att hitta P-värdet. I en annan tom cell, skriv "=TDIST([t statistic], [grader av frihet], [antal svansar])" för att utföra relevant signifikanstest i Excel. Återigen, hakparenteserna är där du anger dina specifika data. t-statistiken är det värde du just beräknade, så för exemplet, tänk dig att du gjorde detta i cell C3. Frihetsgraderna för en korrelation ges av urvalsstorleken (n) minus två, så i exemplet (med n = 20) skulle detta vara 18. Slutligen, ett en- eller tvåsidigt test berättar om du letar efter resultat i en eller två riktningar – en positiv eller en negativ korrelation specifikt. Om du inte är säker på vilken riktning korrelationen skulle vara i, använd ett tvåsidigt test och ange "2" istället för "[antal svansar]."
I exemplet skulle du ange "=TDIST(C3, 18, 2)" för att hitta P-värdet. I allmänhet anses ett resultat vara signifikant om P < 0,05.
Andra versioner av Excel
Med nyare versioner av Excel är processen för att hitta korrelationskoefficienten och utföra ett signifikanstest i Excel exakt densamma. Samma funktioner finns i alla senare versioner av Excel. Men i versioner av Excel före 2003 har "Pearson"-funktionen ofta avrundningsfel, så i äldre versioner bör du istället använda "Correl"-funktionen.



