Ett av de enklaste sätten att dela minnen med nära och kära är genom en delad molnenhet. Men hittills har Apples ekosystem saknat ett inbyggt system för att göra det. Google Photos, å andra sidan, har erbjudit en riktigt polerad mediedelningsupplevelse ett tag nu.
Innehåll
- Hur du gör din iPhone redo för albumdelning
- Hur man skapar och delar ett fotoalbum
- Några tips att tänka på
Rekommenderade videor
Lätt
5 minuter
En iPhone som kör iOS 16 eller en iPad som kör iPadOS 16.
Med iOS 16 har den delningsfunktionen äntligen kommit till din iPhone, tack vare en funktion som heter iCloud Shared Photo Library. Förutom att skapa ett samarbetsalbum som andra kan bidra till, låter systemet även partners lämna kommentarer. Och med kameror på iPhone 14 och iPhone 14 Pro eftersom det är bättre än någonsin är det ett måste att ha ett enkelt sätt att dela dessa minnen.
Hur du gör din iPhone redo för albumdelning
Det första steget mot att skapa ett delat album är att aktivera det via iCloud-mediedelningssystemet. Så här gör du:
Steg 1: Öppna inställningar app på din iPhone och tryck på ditt namn högst upp.
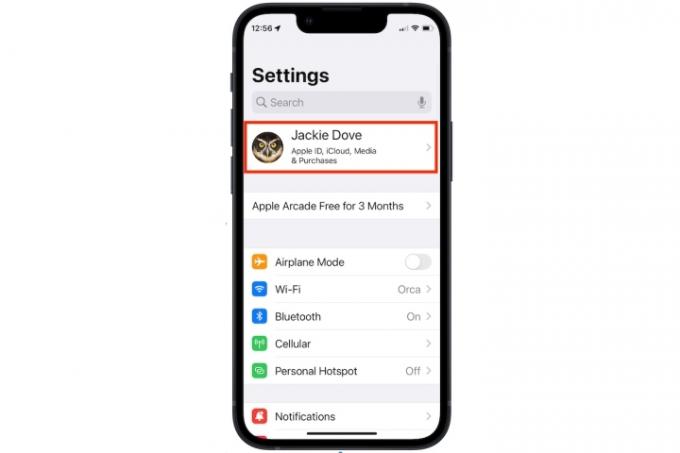
Steg 2: När du landar på Apple ID-sidan trycker du på iCloud alternativet högst upp i listan.
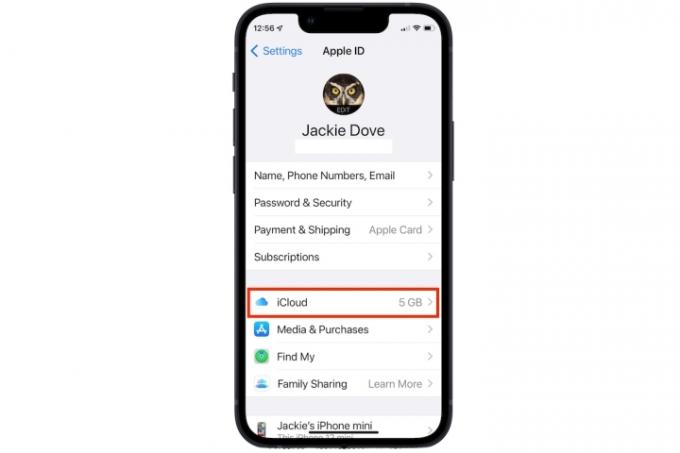
Relaterad
- Jag kommer att bli arg om iPhone 15 Pro inte får den här funktionen
- Hur man laddar ner iOS 17 beta på din iPhone just nu
- De 5 bästa Prime Day-telefonerbjudandena du kan handla idag
Steg 3: På iCloud-avsnittet, tryck på Foton.
Steg 4: Rulla ned på sidan Foton och aktivera Delade album växla.

Hur man skapar och delar ett fotoalbum
Nu när du har aktiverat det grundläggande systemet bakom att skapa ett delat iCloud-fotoalbum, är det dags att gå vidare och skapa ett samarbetsalbum. Här är stegen du behöver ta:
Steg 1: Öppna Foton app på din iPhone.
Steg 2: Starta albumvyn genom att trycka på Album alternativet längst ner.
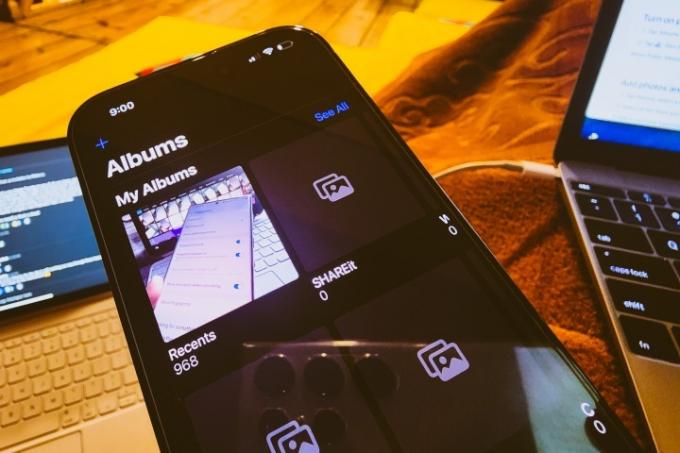
Steg 3: När du har startat albumläget trycker du på + ikonen i det övre vänstra hörnet och välj Nytt delat album i snabbmenyn.

Steg 4: På nästa sida kommer du att bli ombedd att välja ett namn för ditt delade album.

Steg 5: När du har valt ett namn, tryck på Skapa knapp.
Steg 6: Nu har du två alternativ. Välj bland dina kontakter eller skapa en offentligt delbar länk. För att göra det, aktivera Offentlig webbplats växla.
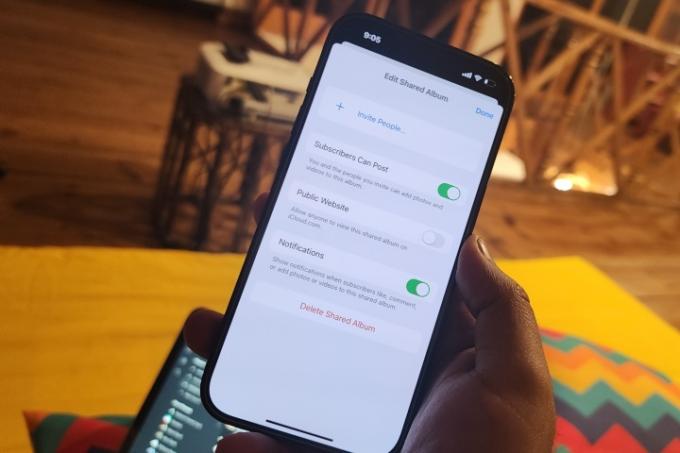
Steg 7: När du har gjort det kommer en länkknapp att dyka upp under. Tryck bara på den för att kopiera URL: en till ditt urklipp. Du kan nu dela den på valfri plattform via delningsbladet eller öppna en kommunikationsapp.

Steg 8: Du kan bjuda in personer direkt att samarbeta genom att lägga till/ta bort foton från albumet med kontaktknappen som visas högst upp.
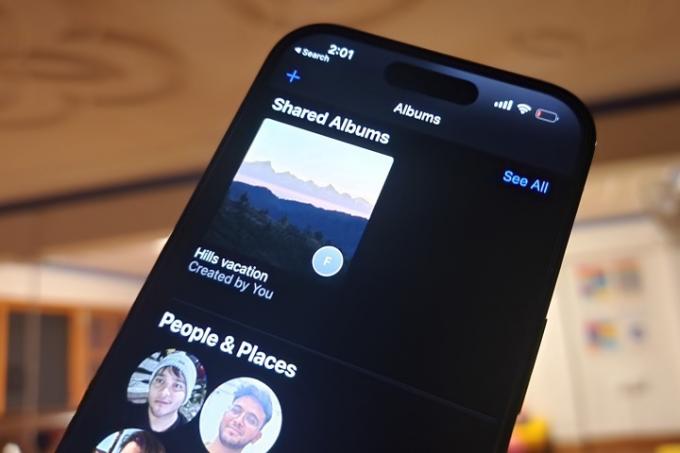
Några tips att tänka på
Den anmärkningsvärda aspekten här är att du kan utöka en delad albuminbjudan även till personer som inte använder iCloud. För dem är det alternativet Public Website som ger åtkomst till det delade albumet via URL: en som genereras i Foton-appen. Du kan också skapa delade album från din iPad och Mac.
Men som den person som skapade det delade albumet i första hand kan du också lägga till eller ta bort medlemmar efter eget önskemål. En annan skillnad är hur bidrag fungerar. En medarbetare kan bara lägga till nya foton och ta bort de som de har lagt till.
Albumskaparen kan dock ta bort alla media eller kommentarer som postats av en bidragsgivare. Dessutom, om du tar bort ett foto, raderas det automatiskt på alla deltagares enheter. Om du delade länken till ett album som öppnas på webben, raderas albumet permanent också webbversionen.
Om du undrar, delade album stöder stillbilder i formaten HEIF, JPEG, RAW, PNG, GIF och TIFF. När det gäller videor kan du ladda upp klipp som sparats i filtyperna HEVC, MP4, QuickTime, MPEG-4 och H.264.
Det är också värt att komma ihåg att ett delat iCloud-album bara kan lagra maximalt 5 000 objekt. Apple noterar att bilderna och videorna i ett delat album "inte räknas mot din iCloud-lagringsgräns."
På tal om iCloud, rullade Apple nyligen ut sin nya Avancerat dataskyddsfunktion som placerar en bredare uppsättning av dina data – inklusive dina foton och videor – bakom en vägg av end-to-end-kryptering. Du kan lära dig allt om det och stegen för att aktivera det i den här guiden.
Redaktörens rekommendationer
- En iPhone såldes precis för en galen summa på auktion
- Hur man blir av med någon annans Apple-ID på din iPhone
- Apples senaste iPhone SE kan bli din för $149 idag
- Massor av officiella iPhone-fodral är rabatterade för Amazon Prime Day
- Hur man förvandlar ett livefoto till en video på din iPhone
Uppgradera din livsstilDigitala trender hjälper läsare att hålla koll på den snabba teknikvärlden med alla de senaste nyheterna, roliga produktrecensioner, insiktsfulla redaktioner och unika smygtittar.




