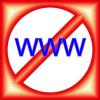Precis som Photoshop kan ta bort blåmärken, kan det också hjälpa dig att skapa det.
Bildkredit: Jupiterimages/liquidlibrary/Getty Images
De flesta retuschörer arbetar i Adobe Photoshop för att förbättra porträtt genom att ta bort skavanker, lindra ålderstecken och till och med ta bort överflödiga kilon med pixelbaserad kirurgi. Vissa uppdrag kräver dock att retuschören lägger till brister istället för att dölja dem, vilket får ett friskt motiv att se ut som en överlevande från en olycka, skada eller en gammaldags donnybrook. Att lägga till utseendet på repor och blåmärken kräver den digitala motsvarigheten till specialeffektsminkning, minus kosmetika.
Blåmärken
Steg 1
Aktivera lassoverktyget och gör ett löst urval över ett område där du vill att ett blåmärke ska synas. Tryck på "Q"-tangenten för att gå in i Quick Mask-läget. Tryck på tilde-tangenten, som finns till vänster om siffran, för att se ditt val som en gråskalebild.
Dagens video
Steg 2
Öppna menyn "Filter", navigera till undermenyn "Oskärpa" och välj "Gaussisk oskärpa". Ställ in oskärpa radien till a tillräckligt högt värde för att mjuka upp kanterna på ditt val, men inte så högt att hela området blir en mjuk molnigt poff. Klicka på "OK"-knappen för att tillämpa Gaussisk oskärpa. Tryck på "Q"-tangenten för att avsluta Quick Mask-läget.
Steg 3
Öppna menyn "Fönster" och välj "Lager" för att få upp panelen Lager om den inte redan är synlig. Klicka på knappen "Skapa nytt fyllnings- eller justeringslager" i nedre kanten av lagerpanelen och välj "Hue/Saturation".
Steg 4
Minska mättnadsnivån till ett värde mellan -10 och -20, justera det så att det passar ditt motivs hudton. Minska ljushetsnivån till ett värde mellan -10 och -15, och justera även för hudton. För att skapa ett blåmärke som missfärgar huden och gör den mörkare, ställ in nyansen på -10 för en rödaktig nyans. Klicka på "OK"-knappen för att tillämpa ditt justeringslager.
Steg 5
Lägg till ett "Levels"-justeringslager ovanför din Hue/Saturation-justering. Dra skuggreglaget åt höger till mellan -20 och -30 för att göra blåmärkena mörkare. Hela din bild kommer att mörkna för tillfället. Klicka på knappen "OK" för att tillämpa din nivåjustering. Öppna utflyttningsmenyn i det övre högra hörnet av panelen Lager och välj "Skapa urklippsmask" för att begränsa åtgärder för nivåjusteringen till det område som påverkas av nyans/mättnadsjusteringen, vilket gör att endast blåmärkena blir mörkare.
Repor
Steg 1
Aktivera borstverktyget. Högerklicka på dokumentfönstret och välj en av de små storlekarna från serien "Soft Round" penslar i Brush Picker.
Steg 2
Klicka på knappen "Skapa ett nytt lager" i nedre kanten av panelen Lager. Ändra det nya lagrets blandningsläge till "Multiplicera" med hjälp av rullgardinsmenyn i det övre vänstra hörnet av panelen Lager. Minska lagrets opacitet till 50 procent med hjälp av huvudopacitetskontrollen i det övre högra hörnet av panelen Lager.
Steg 3
Håll ned "Alt"-tangenten (Windows) eller "Alternativ"-tangenten (Mac) för att aktivera pipetten och klicka på ett av de blåmärken som du redan skapat. Släpp modifieringsknappen och måla flera delvis ojämna linjer i ett område där du vill att repor ska visas.
Steg 4
Undersök dina skraplinjer. Om de verkar för hårda, öppna menyn "Filter", navigera till undermenyn "Oskärpa" och välj "Gaussisk oskärpa". Applicera en mycket liten oskärpa för att mjuka upp kanterna. Om kanterna verkar för mjuka, öppna menyn "Filter", navigera till undermenyn "Skärpa" och välj "Skärpa kanter".
Steg 5
Håll ned "Control"-tangenten (Windows) eller "Command"-tangenten (Mac) och klicka på lagerikonen för lagret som innehåller dina repor. Adobe Photoshop laddar ett urval som är lika stort som storleken på dina repdetaljer.
Steg 6
Öppna menyn "Välj", navigera till undermenyn "Ändra" och välj "Utöka". Ställ in expansionsvärdet till tre pixlar i en högupplöst fil och en pixel i ett lågupplöst dokument. Klicka på "OK"-knappen för att avsluta utvidgningen av ditt urvalsområde.
Steg 7
Klicka på namnet på lagret under det som innehåller dina repor. Öppna menyn "Skapa nytt fyllnings- eller justeringslager" i nedre kanten av lagerpanelen och välj "Hue/Saturation". Photoshop skapar ett nytt lager omedelbart under ditt skraplager.
Steg 8
Ställ in nyansen på -5 och ljusheten till +5 för att lägga till ett område med lite ljusare och rödare ton runt reporna. Detta simulerar svullnaden runt ett läkande sår. Klicka på knappen "OK" för att skapa ditt justeringslager.
Dricks
För att applicera ett blåmärke runt ögat, skapa det blåmärke området och måla på Hue/Adjustment-skiktets mask med svart färg för att befria ögat från färgskiftningen som producerar blåmärken.
Experimentera med några av de valfria penslarna som levereras med Adobe Photoshop när du skapar blåmärken. Ladda dessa penslar i programmet från utrullningsmenyn i det övre högra hörnet av borstväljaren.
Överdriv mängden blåmärken för att göra det synligt på mörkare hudtoner. Prova olika nyans- och mättnadsvärden för att ändra färgen på blåmärken.
Varning
Använd inte dessa tekniker på ett foto vars motiv inte har tillåtit dig att göra det. Ditt ämne kan bli kränkt, om inte värre.