Apple Pages är, precis som Microsoft Word, ett fullfjädrat verktyg för att skapa dokument. Eftersom du kan använda det gratis på macOS, iOS och iPadOS, gör detta det till ett bra val för att skapa rapporter, kontrakt, uppsatser och mer.
Innehåll
- Konvertera sidor till PDF på Mac
- Konvertera sidor till PDF på iPhone och iPad
Om du behöver skapa en PDF-fil kan du komponera ditt dokument i Pages och sedan exportera och spara den som PDF enkelt. Här visar vi dig hur du konverterar Apple Pages till PDF på Mac, iPhone och iPad.
Rekommenderade videor
Lätt
5 minuter
Mac, iPhone eller iPad
Apple-sidor
Konvertera sidor till PDF på Mac
Det tar bara en minut eller två att konvertera ditt dokument i Pages till en PDF-fil på en Mac. När du har konverterat det, släng det bara i en Mac PDF-redigerare, och du kan göra alla justeringar du behöver.
Steg 1: Öppna ditt Pages-dokument och välj Fil från menyraden.
Steg 2: Navigera till Exportera till och välj PDF i pop-out-menyn.
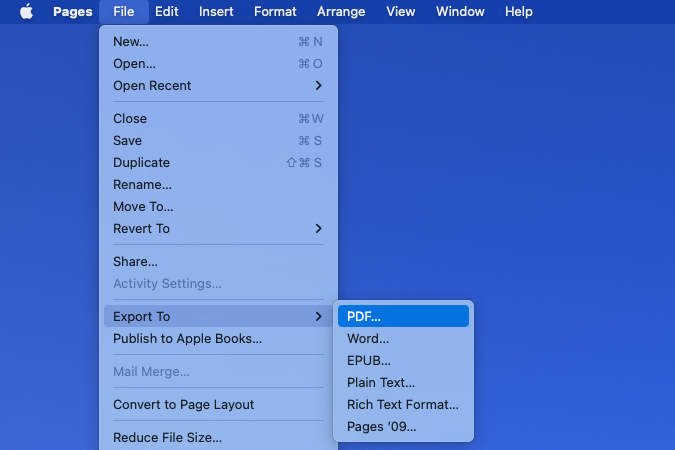
Relaterad
- Hur man sparar en webbsida som PDF
- Hur man tar bort en sida i Google Dokument
- Läcka avslöjar hur Apple VR-headsetets handspårning kan fungera
Steg 3: I popup-fönstret bekräftar du att du är på PDF flik.
Om du har bilder i ditt dokument kan du välja kvalitet i rullgardinsmenyn. Du kan välja Bäst, Bättre, eller Bra notera att ju högre kvalitet, desto större filstorlek.
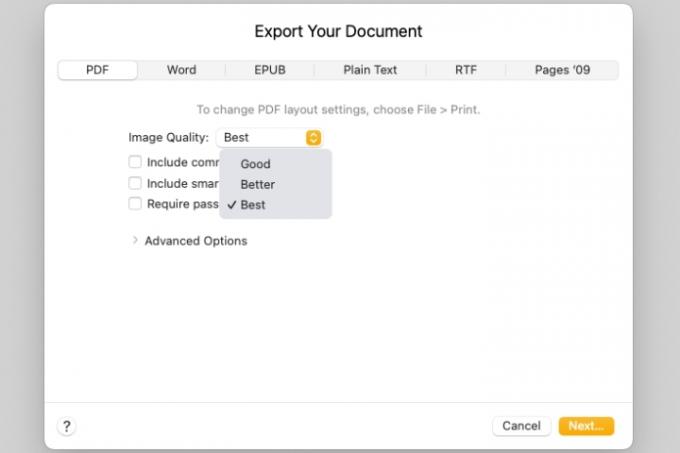
Steg 4: Därefter kan du markera rutorna för att inkludera kommentarer och smarta kommentarer.
Om du vill kräver ett lösenord för att öppna PDF-filen, markera den rutan. Ange sedan lösenordet, verifiera det och inkludera ett tips om du vill.

Steg 5: För att justera tillgänglighetstaggarna för stora tabeller i ditt dokument, expandera Avancerade alternativ sektion. Använd rullgardinsmenyn för att välja På, Av, eller Standard.
När du är klar med att ställa in dokumentalternativen väljer du Nästa.

Steg 6: Välj sedan en plats för att spara den exporterade PDF-filen, redigera namnet och lägg till taggar och välj Exportera.
Du kan sedan gå till platsen där du sparade PDF-filen för att öppna, skicka eller dela den där det behövs.

Konvertera sidor till PDF på iPhone och iPad
Att konvertera ett Pages-dokument till en PDF är lika enkelt på iPhone och iPad som på Mac.
Steg 1: Öppna dokumentet i Pages och tryck på tre prickar uppe till höger.
Steg 2: Välj Exportera och sedan välja PDF.
Steg 3: Välj en metod för att spara, skicka eller dela filen och följ de efterföljande anvisningarna.
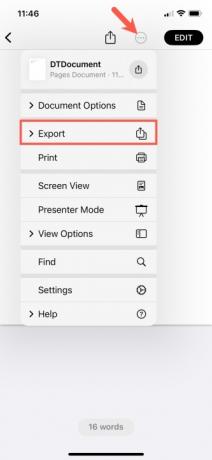

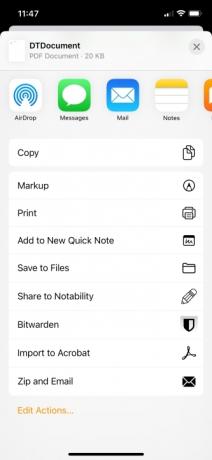
Att konvertera ett Pages-dokument till en PDF-fil är enkelt att göra på din Apple-enhet, så tänk på detta nästa gång du behöver skapa en PDF.
För mer, titta på hur man redigerar en PDF på din enhet eller vår lista över de bästa PDF-redigerarna.
Redaktörens anmärkning: Artikeln kontrollerades den 1 mars 2023 och bekräftade att stegen och informationen som ingår fortfarande är korrekta.
Redaktörens rekommendationer
- Hur man kombinerar PDF-filer på Windows, macOS eller webben
- Apple Vision Pro vs. Meta Quest Pro: Hur kommer Apple att klara sig?
- Ny läcka avslöjar exakt hur Apples VR-headset kommer att fungera
- Hur man konverterar en PDF till ett Word-dokument
- Vi vet nu hur Apples VR-headset kan hantera video, och det är ganska fantastiskt
Uppgradera din livsstilDigitala trender hjälper läsare att hålla koll på den snabba teknikvärlden med alla de senaste nyheterna, roliga produktrecensioner, insiktsfulla redaktioner och unika smygtittar.



