Att äga en Windows-dator är som att äga en bil. Du måste göra rutinunderhåll för att se till att din dator alltid fungerar på topp.
Innehåll
- Inaktivera onödiga startprogram
- Öka sidfilstorleken
- Justera de visuella effekterna i Windows
Du kanske tror att du behöver ladda ner skissartade tredjepartsverktyg för att öka din Windows-prestanda, men du behöver inte dessa. Windows 10 (och Windows 11) har några fantastiska verktyg inbyggda som kan hjälpa dig.
Rekommenderade videor
Inaktivera onödiga startprogram
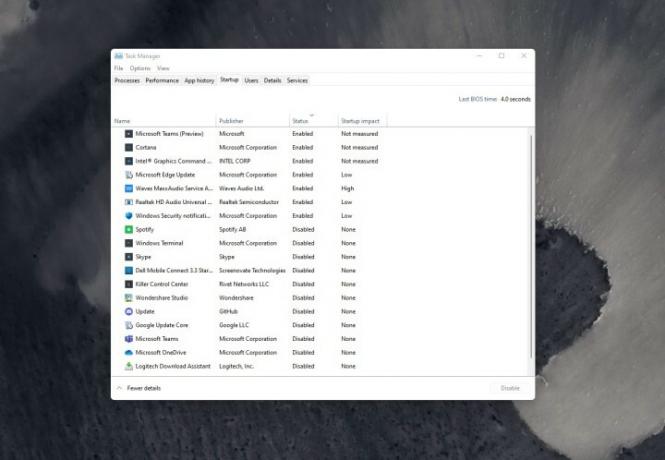
Det bästa förslaget vi har för att öka prestanda i Windows har att göra med startprogram. När du slår på din dator kan vissa program starta automatiskt i bakgrunden. Vanligtvis beror det på att programmets installationsprogram ändrade Windows-inställningarna så att det kan köras vid start för att ge dig snabbare åtkomst.
Relaterad
- ChatGPT kan nu generera fungerande Windows 11-nycklar gratis
- Microsoft Teams får nya AI-verktyg – och de är gratis
- Microsoft retar designöversyn av stora Windows 11-appen
Det kan låta bra, men dessa program kommer att ta upp systemresurser som Bagge och CPU, vilket kommer att sakta ner din enhet. Du kan enkelt stänga av dessa för att skona din dator. Här är hur.
Steg 1: Öppna Aktivitetshanteraren genom att högerklicka på Start-menyn och välja den från listan.
Steg 2: Klicka på Börja fliken för att se en lista över program som körs vid start.
Steg 3: Klicka på programmet du vill inaktivera från att starta och välj inaktivera.
Observera att vissa startprogram i Windows 10 och Windows 11 är avgörande att ha igång vid start. Du kanske ser saker som Intel Graphics, WavesMax, Realtek Audio. Se till att inte inaktivera saker från Microsoft eller din enhetstillverkare, eftersom det kan påverka din dagliga användning av din dator.
Öka sidfilstorleken
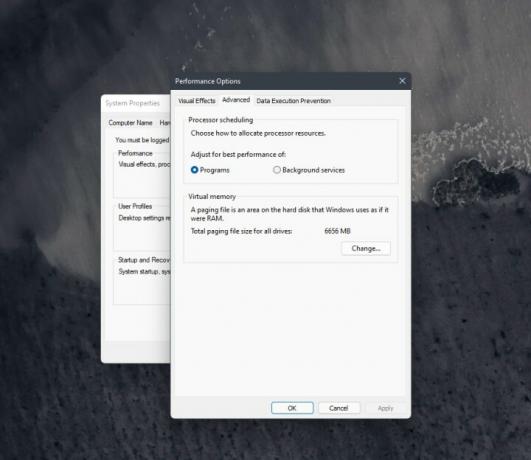
Vårt andra tips är lite mer tekniskt. Den här innebär att justera sidfilstorleken. Om du inte visste det är sidfilen ett utrymme på din SSD eller hårddisk som Windows använder som minne. Om din dator inte har mycket RAM tillgängligt (säg när du spelar eller under extrem multitasking), kommer den att gå till sidfilen för att hålla systemet igång smidigt. Att ändra sidfilstorleken ger Windows lite mer utrymme för den hanteringen. Stegen för att göra det är desamma på Windows 10 och Windows 11.
Steg 1: I Start-menyn, skriv Avancerat system och välj sedan Visa avancerade systeminställningar, som har Kontrollpanel listad under den.
Steg 2: Klicka på Avancerad flik.
Steg 3: Under Prestandaalternativ, klick Inställningar.
Steg 4: Klicka på Avancerad fliken i fönstret som dyker upp.
Steg 5: Ändra Virtuellt minne inställning till ett högre nummer och klicka sedan Tillämpa. Tänk på att storleken är i MB, så 1 000 MB kommer att vara lika med 1 GB.
När du är klar med dessa ändringar måste du starta om din dator. Ändringarna kommer att tillämpas, och nästa gång du arbetar med något som kräver mycket processorkraft kommer din dator att gå igenom det smidigt.
Justera de visuella effekterna i Windows
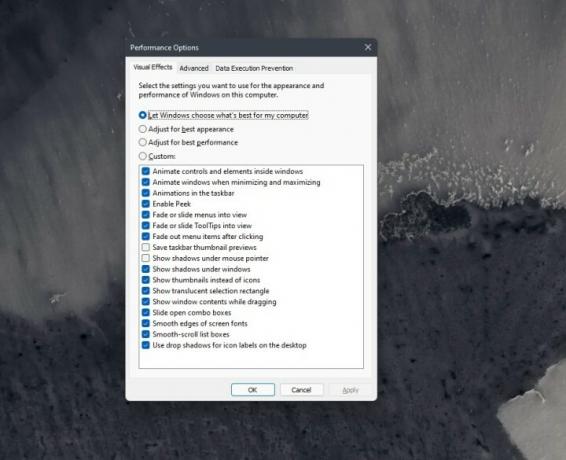
Windows är ganska fancy, särskilt Windows 11, med sina nya animationer och glasliknande aero-effekter. Allt detta kan ta en vägtull på din CPU och GPU, men Microsoft ger dig några sätt att kontrollera detta. Du kan justera de visuella effekterna i Windows så att det belastar dina systemresurser mindre. Detta kan vara användbart om du har en dator med en låg mängd RAM eller en långsammare CPU.
Steg 1: Typ Prestanda i Start-menyn och välj sedan Justera utseendet och prestanda för Windows.
Steg 2: I den Visuella effekter fliken, välj Justera för bästa prestanda och klicka sedan Tillämpa.
Steg 3: Starta om din dator för att tillämpa ändringarna.
Om det inte hjälper att följa stegen ovan med din PC, försök sedan använda Beställnings och avmarkera de olika animationerna och effekterna. Du kan också titta på att prova några av de andra metoderna Microsoft nämner på sin supportsida. Dessa inkluderar att kontrollera din dator för virus, återställa din dator från ny, avinstallera OneDrive, rensa upp diskutrymme och uppdatera Windows till den senaste versionen.
Redaktörens rekommendationer
- Vanliga Windows 11-problem och hur man åtgärdar dem
- Windows 11 är på väg att göra RGB-kringutrustning mycket enklare att använda
- Kommer Windows AI Copilot att vara det ultimata PC-tillgänglighetsverktyget?
- Windows Copilot sätter Bing Chat i alla Windows 11-datorer
- Låt dessa rykten om Quick Resume för PC vara sanna
Uppgradera din livsstilDigitala trender hjälper läsare att hålla koll på den snabba teknikvärlden med alla de senaste nyheterna, roliga produktrecensioner, insiktsfulla redaktioner och unika smygtittar.




