I Adobe Photoshop CC väljer pipettverktyget en färg från din bild och kopierar den till ditt förgrunds- eller bakgrundsfärgval för användning med andra verktyg. För att kopiera färgen från en specifik punkt, klicka på Pipettverktyg ikonen (eller tryck jag) och klicka på en bild på färgen du vill kopiera. Håll ned för att kopiera till bakgrundsfärgen Alt medan du klickar på en färg.

Kopiera en färg från valfri bild som är öppen i Photoshop.
Bildkredit: Bild med tillstånd av Adobe
Dricks
Zooma din bild först för att göra det lättare att välja exakt den färg du vill ha.
Klicka och dra på bilden för att jämföra färgen under markören (den övre halvan av den färgade cirkeln) med den aktuella förgrundsfärgen (den nedre halvan av cirkeln). Släpp musknappen för att kopiera färgen under markören. Den här förhandsgranskningsfunktionen fungerar bara på system med en kompatibelt grafikkort.
Dagens video

Eller håll ned Alt för att jämföra med den aktuella bakgrundsfärgen.
Bildkredit: Bild med tillstånd av Adobe
Dricks
Tryck X för att byta nuvarande förgrunds- och bakgrundsfärger.
Avancerade alternativ
Pipettverktyget kan göra mer än att bara plocka upp en enda färg från en specifik pixel. Ändra inställningarna för att blanda färger eller arbeta med specifika lager.
Provstorlek
Med pipetten vald, ställ in provstorleken på den övre menyraden för att välja en genomsnittlig, blandad färg istället för färgen vid en specifik punkt. Till exempel, plocka 5 gånger 5 Genomsnitt för att välja den genomsnittliga färgen från en kvadrat med fem pixlar runt markören.
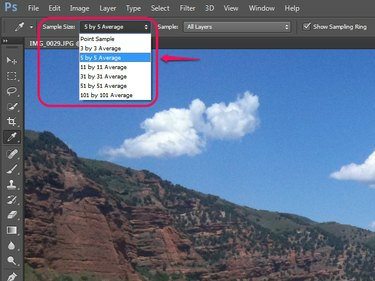
Genomsnittlig sampling hjälper dig att välja den färg du ser, snarare än en enpixel aberration.
Bildkredit: Bild med tillstånd av Adobe
Samplade lager
Den intilliggande menyn väljer vilka lager pipettverktyget använder. Som standard väljer den färger från Alla lager. Andra alternativ låter dig begränsa färgen till Aktuellt lager eller Nuvarande & Nedan, eller ignorera justeringslager.

Alternativet Alla lager ignorerar fortfarande lager som du stänger av i fönstret Lager.
Bildkredit: Bild med tillstånd av Adobe
Droppar i justeringsinställningar
Du kommer också att se en rad med pipettverktygsikoner i flera av Photoshops bildjusteringsinställningar, som t.ex. Nivåer och exponering. I dessa sammanhang används pipetten inte för att kopiera färger, utan för att välja de svarta, gråa och vita punkterna på din bild som en del av bildjusteringen. Även om dessa pipetter inte används för samma ändamål som det vanliga pipettverktyget delar de dess inställning för provstorlek.
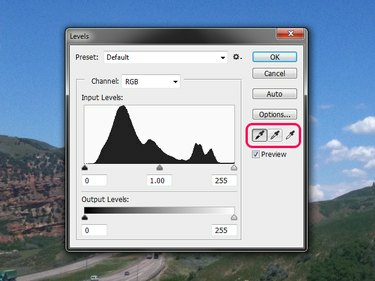
Använd inte dessa pipett för att försöka kopiera färger.
Bildkredit: Bild med tillstånd av Adobe
Färgprovtagare
Högerklicka på pipettverktyget och välj Färgprovtagningsverktyg för att se RGB- och CMYK-färgvärdena för ett urval på din bild. Färgsamplingsverktyget kopierar inte färgen, men hjälper dig att spåra färgen för senare referens eller för användning i ett annat program. Samplade punkter - upp till fyra - finns kvar på din bild medan du arbetar.

Efter att ha valt färgprovtagaren fungerar I-tangenten som en genväg till den, snarare än pipetten.
Bildkredit: Bild med tillstånd av Adobe
Liksom pipettverktyget använder färgprovtagaren inställningen Provstorlek. Att ändra inställningen för provstorlek påverkar såväl befintliga färgprovpunkter som nya.
Dricks
För att återgå till pipetten efter att ha använt färgprovtagaren, högerklicka på färgproverikonen och välj Pipettverktyg.




