Internet Explorers popup-blockerare är på som standard, men du kan stänga av den om du inte vill använda den. Dess standardinställningar blockerar inte alla popup-fönster och tillåter inte webbplatser där popup-fönster är en funktion snarare än en reklam, men du kan ändra dess inställningar för att anpassa hur det fungerar.
Slå på och av popup-blockerare
Välj kugghjul ikonen och öppna Internet-alternativ.
Dagens video
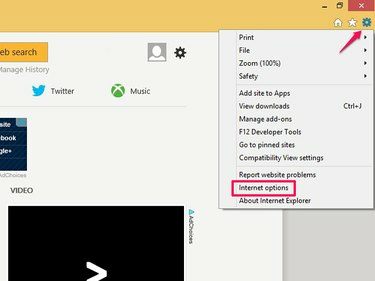
Bildkredit: Bild med tillstånd från Microsoft
Välj Integritet flik. Kolla Slå på popup-blockerare rutan för att slå på den eller avmarkera den för att stänga av den.
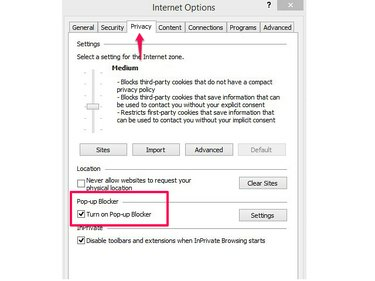
Bildkredit: Bild med tillstånd från Microsoft
Välj OK eller ändra inställningar för att anpassa blockeraren.
Ändra inställningar i popup-blockerare
När du aktiverar popup-blockeraren blockerar den som standard popup-fönster från de flesta webbplatser, vilket ger dig en varning när den blockeras. Du kan ändra dess inställningar så att de gäller för alla popup-fönster eller byta till en lägre säkerhetsnivå. Om blockeraren hindrar dig från att komma åt en webbplats korrekt, anpassa verktyget för att vitlista webbplatsen, ställ in det som ett undantag för att tillåta popup-fönster.
Välj kugghjul ikonen på en Internet Explorer-sida och välj Internet-alternativ. Välj på fliken Sekretess inställningar i området Popup-blockerare.
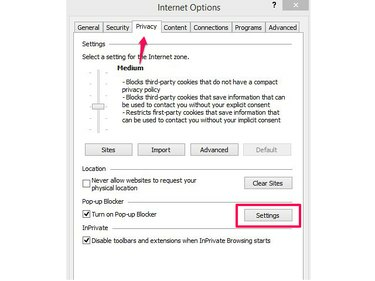
Bildkredit: Bild med tillstånd från Microsoft
För att vitlista en webbplats, skriv in dess URL i Adress till webbplats som ska tillåtas: ruta och välj Lägg till.
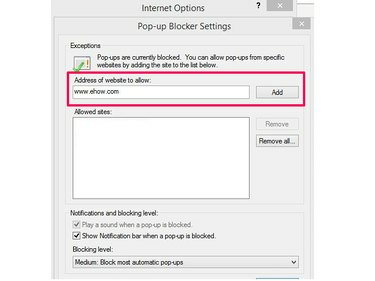
Bildkredit: Bild med tillstånd från Microsoft
Dricks
För att ta bort en webbplats från den tillåtna listan, markera den och välj sedan Avlägsna, eller välj Ta bort alla för att ta bort alla webbplatser i listan. Välj OK för att bekräfta raderingen.
Internet Explorer visar ett meddelandefält när det blockerar ett popup-fönster. Om du inte vill se det här meddelandet, avmarkera Visa meddelandefält när ett popup-fönster är blockerat. För att ändra standardsäkerhetsinställningen, välj ett alternativ från Blockeringsnivå meny. Välj Hög för att blockera alla popup-fönster, Medium att blockera de flesta och Låg för att tillåta åtkomst från webbplatser som Internet Explorer anser vara säkra. När du är klar väljer du Stänga.

Bildkredit: Bild med tillstånd från Microsoft
Hantera blockerade popup-fönster manuellt
Om du aktiverar popup-aviseringar kan du styra popup-fönster på sidan. Välj i meddelandet Tillåt en gång för att endast tillåta popup-fönster för den aktuella surfsessionen. För att lägga till en webbplats till blockerarens vitlista, välj Alternativ för denna webbplats och Tillåt alltid. Fler inställningar tar dig till menyn Internetalternativ.
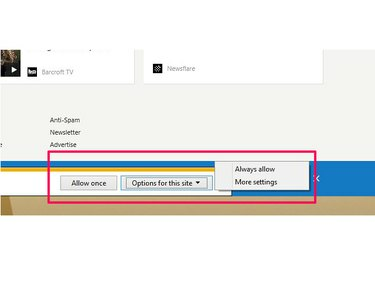
Bildkredit: Bild med tillstånd från Microsoft
Dricks
- Om ditt enda problem med popup-fönster är hur de stör din skärm, ändra inställningarna för att öppna dem i en ny flik eller ett nytt fönster. Välj kugghjul ikonen och gå till Internet-alternativ. Öppna Allmän fliken och välj Flikar knapp. Kontrollera knappen bredvid Öppna alltid popup-fönster i ett nytt fönster eller Öppna alltid popup-fönster på en ny flik och välj OK.
- Internet Explorer blockerar bara popup-fönster; det kan inte identifiera problem med dem eller deras webbplatser. För att ställa in varningar för att identifiera säkerhetshot, som nätfiske eller skadlig programvara, aktivera Microsofts SmartScreen-filter.
- De Fliken Sekretess i Internet Options styr andra sekretessalternativ. Använd den till exempel för att ställa in regler för cookies, för att blockera webbplatser från att begära din plats och för att hantera privata surfsessioner.
Varning
Internet Explorers popup-blockerare blockerar endast automatiska popup-fönster. Om du manuellt väljer en länk till ett popup-fönster öppnas det fortfarande.



