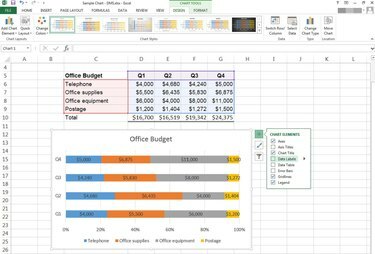
100 procent staplad graf
Bildkredit: Foto med tillstånd av Microsoft
Procentstapeldiagram jämför procentandelen som varje artikel bidrar med till en hel kategori. Istället för att visa data som kluster av enskilda staplar, visar procentstapeldiagram en enda stapel där varje uppmätt objekt representeras av en annan färg. Varje stapel på kategoriaxeln (kallas ofta x-axeln) representerar 100 procent.
Diagram som denna hjälper dig att analysera saker som hur du spenderar pengar varje kvartal eller vilka säljare som bidrar med mest försäljning varje månad.
Dagens video
Skapa ett procentstapeldiagram
Steg 1
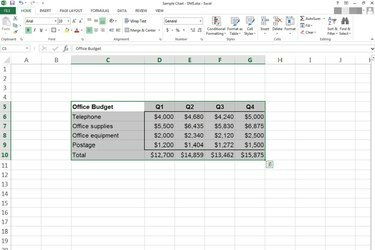
Alla diagramdata har valts.
Bildkredit: Foto med tillstånd av Microsoft
Välj den data som du vill rita.
Steg 2
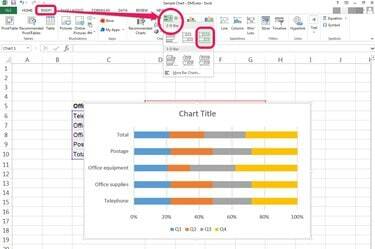
Välj alternativet "100 % staplad stapel".
Bildkredit: Foto med tillstånd av Microsoft
Klicka på Föra in fliken och sedan rullgardinsmenyn bredvid Bar i Charts-gruppen. Se till att välja tredje alternativ från antingen 2-D Bar eller 3-D Bar val, vilket är 100 % staplad stång.
Steg 3
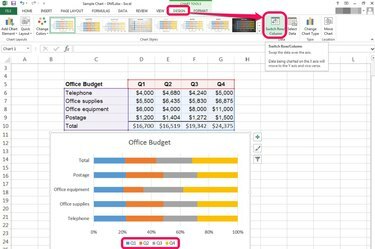
Byt rad-/kolumndata om det behövs.
Bildkredit: Foto med tillstånd av Microsoft
Välj önskad data för kategoriaxeln. Kontrollera att dina uppgifter är korrekta och gör sedan följande:
- Välj diagrammet.
- Klicka på Design flik från Diagramverktyg, till höger om fliken Visa.
- tryck på Byt rad/kolumn knappen i gruppen Data på menyfliksområdet.
Ändra ett procentstapeldiagram
Steg 1
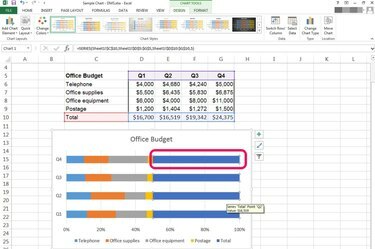
Ta bort kategorin "Totalt" om den är markerad.
Bildkredit: Foto med tillstånd av Microsoft
Att välja rätt data är särskilt viktigt för denna typ av diagram. Om du inkluderar summan i ditt dataval kommer resultaten att skeva, så ta bort det om det är valt:
- Välj Total dataserie.
- Tryck Radera.
Den totala kategorin ska försvinna från både staplarna och grafens teckenförklaring.
Steg 2
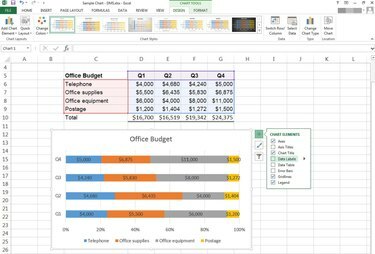
Infoga dataetiketter.
Bildkredit: Foto med tillstånd av Microsoft
Det är enkelt att lägga till dataetiketter till stapeldiagram. Klick Design under Diagramverktyg och tryck sedan på rullgardinsmenyn bredvid Lägg till diagramelement.
Du kan också hålla muspekaren över ditt diagram tills tre ikoner visas bredvid den högra kanten av grafen. Välja + för att lägga till diagramelement. Klicka på kryssrutan bredvid Dataetiketter.
Steg 3
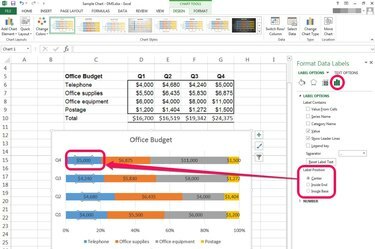
Formatruta för dataetiketter.
Bildkredit: Foto med tillstånd av Microsoft
Dubbelklicka på dataetiketter för att öppna Formatera dataetiketter rutan. Utforska dessa alternativ för att ändra position, justering och andra egenskaper.
Dricks
Många människor förvirrar Stapeldiagram, som är horisontella, med Kolumndiagram, som är vertikala. Om du skapar en graf för någon annan är det en bra idé att förtydliga detta i förväg.
Varning
Antalet klick har betydelse när man arbetar med ett diagram i Excel.
- Ett enda klick väljer en hel dataserie, axel eller förklaring.
- Två enkla klick väljer en enskild datapunkt eller objekt.
- Dubbelklicka på ett diagramelement öppnar en formatruta som är specifik för det elementet.




