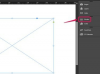En Kindle är en trådlös läsenhet som låter användare läsa böcker elektroniskt. Användare kan öka storleken på texten och läsa från många böcker med enheten. Bland dess många funktioner är Kindles förmåga att visa en skärmsläckare när enheten går in i "viloläge". Kindle-ägare kan nu välja vilka bilder enheten ska visa genom att använda vissa riktlinjer som gör att enheten kan läsa bilderna framgångsrikt.
Steg 1
Skapa en bild som du vill lägga till i din Kindle genom att använda valfri bildprogramvara. Window's Paint borde fungera alldeles utmärkt för okomplicerade bilder, men om du är skicklig på avancerad programvara som Adobe Photoshop är du en fördel.
Dagens video
Steg 2
Använd bildprogram för att öppna dina bilder när de är redo att överföras till Kindle. Bildprogramvaran hjälper till att göra din bild kompatibel med systemet, annars överförs den inte korrekt.
Steg 3
Ställ in den maximala storleken på bilden till 800 pixlar hög och 600 pixlar bred. Bilden kan vara mindre än denna storlek, men om den är större kommer den inte att läsas av Kindle. Rådgör med din bildprogramvaras användarhandbok om du inte vet hur du ställer in bildstorleken. För Windows Paint kan bildstorleken ställas in genom att klicka på "Ändra storlek" och ange värdena i deras avsedda ruta. Se till att byta storleksändringsmedium från "Procentandel" till "Pixlar".
Steg 4
Spara din bild som antingen ett GIF- eller JPG-filtillägg när du är klar med att skapa din bild. Det här alternativet kommer att vara tillgängligt för dig när du väljer "Spara som" och kommer att finnas på den nedre delen av fönstret, under "Filnamn".
Steg 5
Redigera din bild till en högre kontrast om filstorleken är över 64 kilobyte, den maximala storleken för en bild som ska läsas av Kindle. Börja med att göra bilden i gråskala. I Windows Paint gå till "Bildegenskaper" och välj "Svartvitt". Klicka på "OK".
En annan metod för att minska en bilds filstorlek är att göra bildstorleken mindre. Men att minska bildstorleken kan göra att den ser lite förvriden och otydlig ut på Kindle, på grund av dess höga pixelering.
Steg 6
Anslut Kindle till din dator med en USB-kabel. När datorn kan läsa enheten öppnar du Kindle-filerna genom att välja lämpligt alternativ i pop-out-fönstret eller genom att välja enheten under "Den här datorn".
Steg 7
Skapa en ny mapp med namnet "Bilder". Öppna den här nya mappen och skapa en annan mapp med namnet "Mina bilder". Fortsätt att kopiera alla dina nyskapade Kindle-bilder från din dator till denna nya "Mina bilder" mapp.
Steg 8
Koppla bort din Kindle från datorn och gå till startskärmen. Tryck på "Alt" och "Z" -- detta kommer att få en ny bok som heter "Mina bilder" att dyka upp.
Steg 9
Öppna din nya "Mina bilder"-bok och se om alla dina bilder överfördes korrekt. Du kan se varje bild i full sidstorlek genom att trycka på "F." Om du vill att vissa bilder ska vara en del av din skärmsläckare, tryck på "Alt", "Shift" och "0." Efter en kort laddningsperiod kommer du att få ett meddelande om att den valda bilden har lagts till på skärmen sparare.