
Justera alla fyra marginalerna i fönstret Utskriftsformat.
Bildkredit: Bild med tillstånd av Google.
Om du vill justera marginalerna i ditt nästa Google Docs-dokument är fönstret Utskriftsformat rätt plats att gå till. Här kan du ange storleken för alla fyra marginalerna, vilket gör dem så breda eller så smala som du behöver dem. Det enda problemet med marginalerna i Google Docs, som med många gratis ordbehandlingsappar, är att marginalerna gäller för hela dokumentet. Du kan dock anpassa marginalerna genom att leka med storleken på indrag, sidfot och sidhuvud.
Ställa in marginaler i sidinställningar

Ange marginaler i fönstret Utskriftsformat.
Bildkredit: Bild med tillstånd av Google.
Du kan ställa in och återställa marginaler när som helst i Google Dokument genom att välja "Sidinställningar" från dokumentets Arkiv-meny. Ställ in alla fyra marginalerna genom att ange värden i tum i marginaltextrutorna. För en halvtums marginal, till exempel, ange "0,5". Om du vill spara dessa marginaler för framtida dokument, klicka på knappen "Ange som standard". Marginalerna, såväl som sidstorlek, sidorientering och sidfärg som du angav kommer alla att användas nästa gång du skapar ett nytt dokument.
Dagens video
Justera marginaler på en sida

Justera marginalerna genom att dra linjalen.
Bildkredit: Bild med tillstånd av Microsoft.
Använd linjalen ovanför sidan i Google Dokument för att ställa in marginalerna utan att öppna fönstret Utskriftsformat. Om linjalen inte är synlig, välj "Visa linjal" från menyn Visa. För att justera marginalen måste du flytta markören så att den är direkt över linjen som skiljer de vita och grå områdena på linjalen. Om de blå indragstoppen är i vägen, dra var och en av dem åt sidan, justera marginalen och sätt sedan tillbaka stoppen där du vill ha dem.
Använda indrag för att anpassa marginaler

Det triangulära vänstra indragsstoppet är under det rektangulära första radens indragsstoppet.
Bildkredit: Bild med tillstånd av Google.
Om du vill justera vänster eller höger marginaler för en sida utan att påverka resten av dokumentet, använd indragsstoppen i linjalen. De triangulära stoppen är för vänster och höger indrag, medan det rektangulära stoppet är första radens indrag. Markera texten på sidan och dra sedan "vänster indrag" och "höger indrag" stopp där du vill ha dem. Observera att du bara kan göra indragen innanför marginalen, så ställ in marginalerna för de smalaste sidorna och använd indrag för att öka utrymmet på specifika sidor.
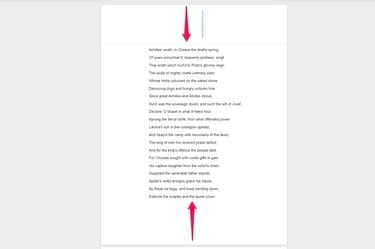
Tomma sidhuvuden och sidfötter ger utrymme till marginalerna.
Bildkredit: Bild med tillstånd av Google.
Använd alternativen för sidhuvud och sidfot för att lägga till ytterligare utrymme överst eller längst ned på specifika sidor i ett dokument. Liksom indragen kan detta endast användas för att lägga till utrymme på en sida, inte för att minska marginalerna. Gå till valfri sida och välj "Sidhuvud" eller "Sidfot" från Infoga-menyn och tryck sedan på "Enter" en eller flera gånger för att lägga till tomma rader. Att lägga till en "Sidbrytning", även under Infoga-menyn, lägger också till utrymme längst ner på en sida när du skriver ut den.




