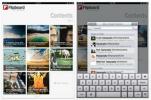Du kan också skriva ut evenemangsfoldern för att lägga upp runt om i stan om du så önskar.
Bildkredit: victorsaboya/iStock/Getty Images
När du planerar ett evenemang kan ett attraktivt flygblad lägga lite klass och betydelse till den stora dagen. Att designa ett professionellt flygblad är inte nödvändigtvis en självklarhet för alla – så om du inte är det benägen till grafisk design, dra fördel av mallarna som finns i Microsoft Word för att hjälpa dig längs.
Flyer mallar
Starta helt enkelt Word, vilket bör göra att dokumentgalleriet öppnas. Klicka på "Reklamblad" till vänster på sidan för att se de inbyggda mallarna som finns tillgängliga. Vissa flygblad kommer att ha stora bilder eller grafik, medan andra kommer att vara mer anpassade för utskrift och har en sektion på botten som gör att människor kan slita av en del av reklambladet som innehåller ett telefonnummer eller en kontakt information. Om inget av dessa tilltalar dig, ladda ner ytterligare mallar från Microsoft Office-webbplatsen (se länk i Resurser). Navigera till webbplatsen och klicka på "Ladda ner" på mallen du vill ha. När den har laddats ner bör den visas bland dina mallar när du startar om Word.
Dagens video
Skapar flygbladet
Från dokumentgalleriet i Word, enkelklicka på den reklambladsmall du vill använda. Detta kommer att få den att visas i ett förhandsgranskningsfönster längs sidans högra sida. Därifrån kan du välja mellan olika färgscheman och ändra typsnittet genom att välja bland de val som visas i rullgardinsmenyerna "Färger" och "Teckensnitt". Klicka sedan på "Välj" för att öppna flygbladet i redigeringsvyn. För att ändra texten från generisk till din anpassade text, klicka bara på texten och börja skriva. För att ändra fotona eller grafiken till dina anpassade val, klicka på bilden och högerklicka sedan. Välj "Ändra bild" och välj sedan foton eller bilder från filerna och mapparna på din dator. Med texten och bilderna anpassade, granska dokumentet noggrant för fel eller annan allmän text som kan finnas kvar.
Spara som bild
Tyvärr tillåter Word inte att du sparar ditt flygblad som en bildfil, och att lägga upp ett flygblad på Facebook kräver JPEG-, BMP-, PNG-, GIF- eller TIFF-filer. För att spara ditt flygblad som en bild, dra Word-fönstret in eller ut så att hela flygbladet visas på din skärm. Svep sedan in från den högra kanten av skärmen eller peka med musen i det nedre högra hörnet av skärmen och flytta den uppåt för att starta sökverktyget. Skriv "Snipping Tool" och klicka sedan på "Snipping Tool" från listan med sökresultat. Med klippverktyget öppet klickar du på pilen bredvid "Ny" och väljer sedan "Rektangulärt klipp". Klicka med musen eller tryck i det övre vänstra hörnet av flygbladet och dra till det nedre högra hörnet. Klicka sedan på "Spara klipp" och välj antingen PNG, GIF eller JPEG som filtyp i fönstret Spara som.
Lägg upp på Facebook
Nu när du har ett flygblad sparat som en bildfil är du redo att lägga upp det på Facebook. Från toppen av din Facebook-sida kan du lägga upp flygbladet på din vägg genom att helt enkelt klicka på "Lägg till Foto/Video", klicka på "Ladda upp foton/video" och välj bildfilen från filerna och mapparna på din dator. Med bilden markerad klickar du på "Öppna" och sedan på "Lägg upp". Om du vill skapa en händelse där du kan lägga upp din flygblad, klicka på "Event" till vänster i Facebook-fönstret, klicka på "Skapa" och ange detaljerna för händelse. När evenemangsfönstret öppnas, klicka på "Lägg till evenemangsfoto" för att lägga upp flygbladet som en bild för ditt evenemang.