
Om du vill gömma något runt ditt hus, har du två alternativ. Först och främst kan du gömma det någonstans osäkert - som under mattan - och hoppas att ingen tänker titta där. Eller, för det andra, du kan låsa in den i ett kassaskåp där folk inte kan ta sig in utan en allvarlig ansträngning. Detsamma gäller för dina filer. Du kan göra dem svårare att hitta med otydlighet, eller så kan du skydda dem med kryptering. Låt oss gå igenom några tips på båda metoderna, och börja med hur du döljer dina filer.
Rekommenderade videor
Hur man döljer en fil eller mapp i Windows
Att dölja en fil eller en mapp i Windows tar bara några få klick. Öppna Filutforskaren i Windows och välj sedan de filer eller mappar du vill dölja (du kan välja flera filer genom att hålla ned CTRL-tangenten och klicka på dem). Klicka sedan
Se högst upp i fönstret för att avslöja den delen av bandet, där du ska Dölj markerade objekt.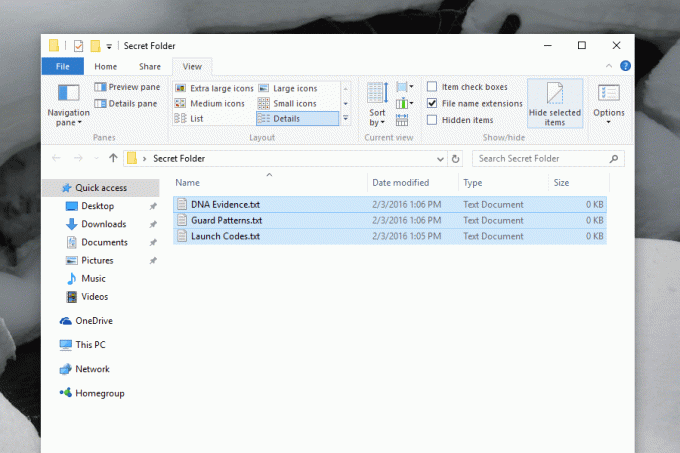
Klicka på den knappen för att omedelbart dölja dina filer. Du kommer inte att se filen (filerna) - förutsatt att datorn är inställd på att inte visa dolda filer, det vill säga - och andra användare kommer inte att ha något sätt att veta att de finns. Detta är dock inte idiotsäkert. Precis bredvid knappen vi använde för att dölja våra filer finns ett alternativ som heter Dolda filer, som, när den klickas, visar de dolda filerna. Klicka på det och filerna du trodde var dolda filer kommer att avslöjas.
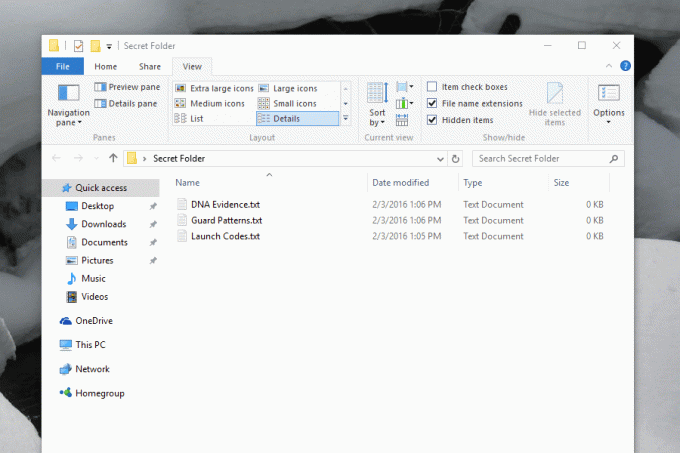
Att dölja filer i Windows är inte tänkt att vara en säkerhetsfunktion, utan mer så en bekvämlighet. Du kan lämna en fil eller mapp på din dator utan att behöva se den, vilket är användbart för konfigurationsfiler som program ibland lämnar bakom dig. Det är bra att dessa filer finns, men det är inte nödvändigt att du ser dem. Om det finns filer du har skapat som du känner på samma sätt kan det vara en bra idé att dölja dem. Om det finns något på din dator som du inte vill att andra ska få tillgång till behöver du dock en annan skyddsnivå.
Hur man krypterar en fil eller mapp med 7Zip
Ett enkelt sätt att skydda en fil eller mapp från att ses av andra användare är att lagra den i ett lösenordsskyddat arkiv. Vi har tidigare förklarat hur man gör detta med 7Zip, ett gratis program för att öppna och skapa komprimerade filer, men nedan är en snabb översikt för de som inte letar efter en fullständig handledning.
Starta 7Zip och leta reda på filen eller mappen du vill gömma i ett krypterat arkiv. Välj dina filer och klicka sedan Lägg till.
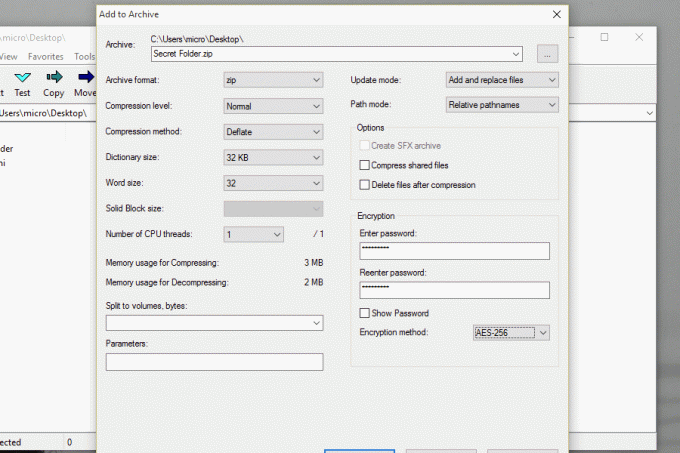
Efteråt, skapa en ZIP-fil eller 7Zip-fil och lägg till ett lösenord i krypteringssektionen. Klick Okej när du är klar, och var säker på att du har skapat ett lösenordsskyddat arkiv som innehåller dina filer. Dina filer kan inte öppnas utan lösenordet, vilket ger bättre skydd än om du bara hade gömt dem. Naturligtvis finns det inget som hindrar dig från också gömmer det krypterade arkivet. Och du kan göra saker lite mer komplicerade, om du vill.
Kasta bort folk genom att byta namn på en fil med fel tillägg
Här är ett annat snabbt knep om du verkligen vill hindra folk från att öppna dina filer. Byt namn på tillägget.
Du kan till exempel byta namn på en textfil (.txt) så att den ser ut som en JPG (.jpg), så att alla som försöker öppna den får ett felmeddelande. Byt bara namn på filen till något felaktigt, men istället för att ändra namnet före punkten, ändra filtillägget efter det. Du kommer att bli varnad för att inte göra detta, naturligtvis.
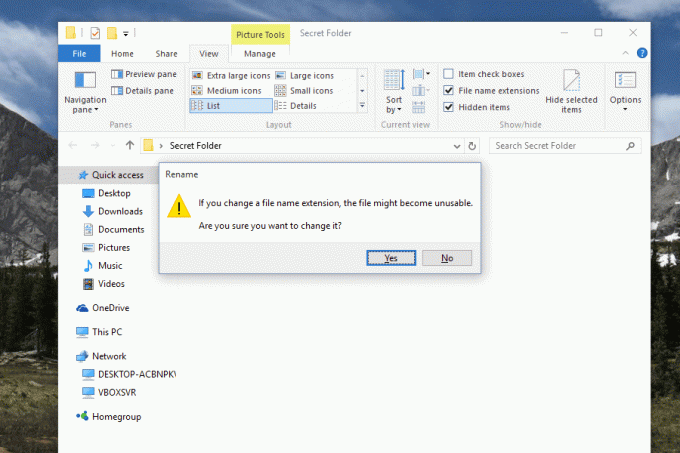
Kryptera hela din hårddisk
Om du fortfarande är orolig för att någon ska hitta en viss fil eller filer på din dator, kan du gå ett steg längre genom att kryptera hela din dator. Det finns flera alternativ att göra det, men om du använder Windows 7 eller senare rekommenderar vi att du använder den inbyggda BitLocker-tjänsten. Du kan hitta den genom att söka efter "BitLocker" i Start-menyn eller genom att bläddra i kontrollpanelen.
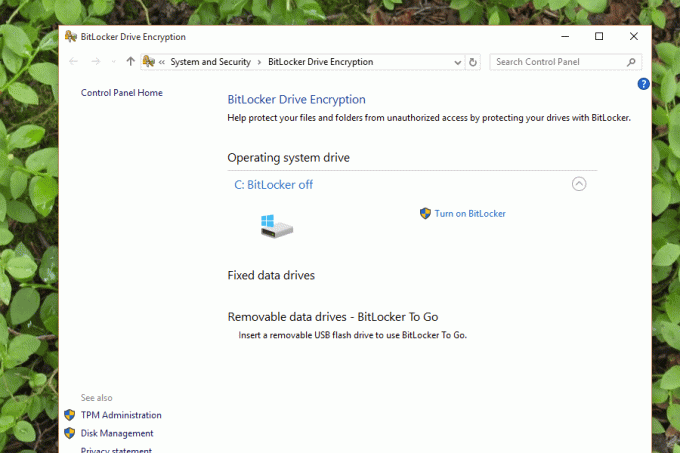
Du kan använda BitLocker för att kryptera hela din hårddisk, vilket kräver att användarna anger ett lösenord för att få åtkomst till alla filer. Även om en expert tar ut din hårddisk ur din dator och försöker granska filerna kommer de förmodligen inte långt utan ditt lösenord. Systemomfattande kryptering är den enda vägen att gå om du vill hålla dina filer verkligen dolda. Tappa bara inte ditt lösenord!
Redaktörens rekommendationer
- Chrome har ett säkerhetsproblem – så här fixar Google det
- DuckDuckGos Windows-webbläsare är här för att skydda din integritet
- Windows 11 är på väg att göra RGB-kringutrustning mycket enklare att använda
- Är macOS säkrare än Windows? Den här rapporten om skadlig programvara har svaret
- ChatGPT får ett privat läge för hemliga AI-chattar. Så här använder du det
Uppgradera din livsstilDigitala trender hjälper läsare att hålla koll på den snabba teknikvärlden med alla de senaste nyheterna, roliga produktrecensioner, insiktsfulla redaktioner och unika smygtittar.




