
Att återställa kontakter kräver inte en säkerhetskopia först.
Att förlora kontakter på din iPhone är ingen katastrof, förutsatt att du har en säkerhetskopia (antingen iTunes eller iCloud). Att återställa en säkerhetskopia kan ta en timme eller mer och kräver att du raderar allt från din iPhone.
Att återställa från iTunes kan vara komplicerat om du också synkroniserar dina kontakter med iCloud (inte samma sak som en iCloud-säkerhetskopia). Synkronisering sker med några sekunders mellanrum, så du måste tillfälligt inaktivera iCloud - annars kommer iCloud att radera dina kontakter innan du ens ser dem.
Dagens video
Steg 1
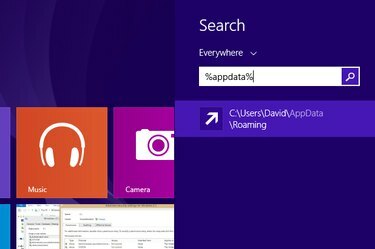
Gör en kopia av din iPhone-säkerhetskopieringsfil.
Leta reda på din iTunes-säkerhetskopia. I Windows 8.1 finns detta i filen "\Users (användarnamn)\AppData\Roaming\Apple Computer\MobileSync\Backup". För att hitta det snabbt, klicka på ikonen "Sök" på Windows startskärm, skriv "%appdata%" och tryck på Retur. Högerklicka för att kopiera filen, högerklicka sedan inuti samma mapp och klistra in för att skapa en nödkopia.
Steg 2
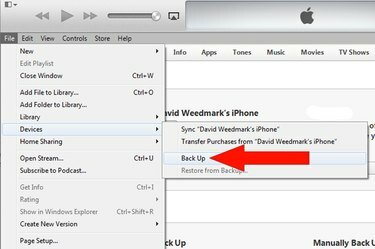
Säkerhetskopiera din iPhone.
Starta iTunes och se till att den är uppdaterad till den senaste versionen. Anslut iPhone till din dator. Välj "Enheter" från Arkiv-menyn och välj "Säkerhetskopiera". Om du inte ser Arkiv-menyn, tryck på "Ctrl-B" för att visa den med menyraden.
Steg 3
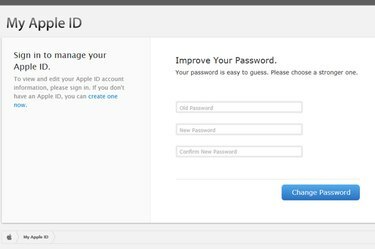
Ändra ditt Apple ID-lösenord.
Om du använder iCloud för att säkerhetskopiera dina kontakter, gå till Mitt Apple-ID. Klicka på "Hantera ditt Apple-ID" och logga sedan in och ändra ditt lösenord. Detta hindrar iCloud från att synkronisera och radera dina kontakter någon annanstans, så uppdatera inte ditt nya lösenord på din iPhone än.
Steg 4
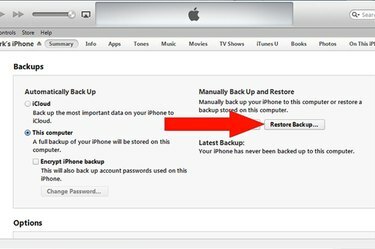
Återställ din gamla säkerhetskopia.
Klicka på iTunes-menyn "Arkiv", välj "Enheter" och klicka på "Återställ från säkerhetskopia". Följ instruktionerna på skärmen för att radera allt på din iPhone och återställ det från din gamla säkerhetskopia - den du gjorde innan dina kontakter var raderade. Koppla bort iPhone från din dator när dataåterställningen är klar. Starta iPhones "Kontakter"-app. Dina saknade kontakter bör vara precis där du lämnade dem. Om du inte använder iCloud är allt klart.
Steg 5
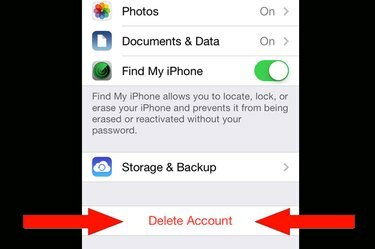
Ta bort ditt iCloud-konto på iPhone.
Om du använder iCloud för att synkronisera kontakter, tryck på "Inställningar". Välj "iCloud" och tryck på "Ta bort konto." När du uppmanas, välj "Behåll på min iPhone" så att din data inte raderas.
Steg 6
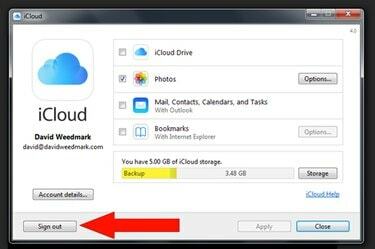
Logga ut från iCloud-kontrollpanelen.
Om du synkroniserar iCloud med dina datorkontakter skapar du ett nytt användarkonto på din dator. Starta iCloud-kontrollpanelen och logga ut från ditt iCloud-konto.
Steg 7

Synkronisera dina kontakter med din dators e-postklient.
Logga ut från ditt Windows-användarkonto och logga in igen med det nya kontot. Starta iTunes, anslut din iPhone till datorn och välj iPhone när den visas. Klicka på fliken "Info" i iTunes och välj "Synkronisera kontakter med Outlook" - eller vilken e-postklient du än använder. Klicka på knappen "Synkronisera".
Steg 8

Logga in på iCloud igen med ditt nya lösenord.
Starta iCloud-kontrollpanelen och logga in med ditt nya Apple ID-lösenord. Markera kryssrutan "Kontakter" för att ladda upp dina intakta kontakter till iCloud. När du uppmanas, välj alternativet att slå samman dina data med ditt iCloud-konto. Logga in på iCloud.com när processen är klar. Dina borttagna kontakter bör vara tillbaka i iCloud.
Steg 9
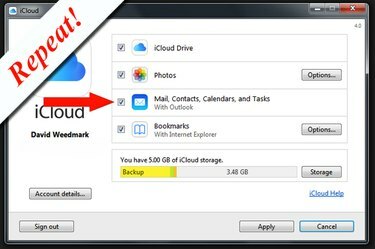
Logga ut, logga in, logga in på iCloud igen.
Logga ut från iCloud-kontrollpanelen. Logga ut från Windows och logga in igen med ditt primära Windows-konto. Logga in på iCloud-kontrollpanelen igen, välj "Kontakter" och slå ihop dem igen. Dina kontakter på iCloud och på din dator bör nu alla vara intakta.
Steg 10
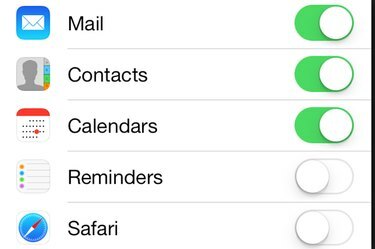
Logga in på iCloud på din iPhone.
Starta "Inställningar" på iPhone, välj "iCloud" och logga in med ditt nya Apple ID-lösenord. Se till att alternativet "Kontakter" är aktiverat. Det är allt. Dina saknade kontakter bör vara tillbaka på din iPhone, din dator och i iCloud utan risk för att automatiskt raderas igen.
Återställer från en iCloud-säkerhetskopia
Steg 1

Gå till iClouds skärm för lagring och säkerhetskopiering.
Starta Inställningar på iPhone. Rulla ned och välj "iCloud". Rulla nedåt igen och tryck på "Lagring och säkerhetskopiering."
Steg 2

Verifiera när din senaste säkerhetskopiering var.
Bläddra till botten av skärmen Lagring och säkerhetskopiering. Titta på datum och tid för den senaste säkerhetskopieringen. Om den senaste säkerhetskopieringen gjordes innan dina kontakter försvann på iPhone, kan du återställa dem.
Steg 3
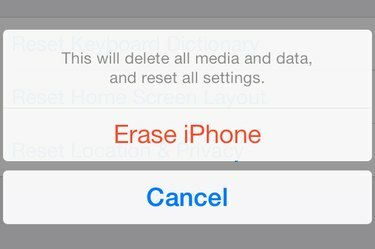
Radera allt innehåll och inställningar och återställ från säkerhetskopia.
Tryck på bakåtknapparna "iCloud" och "Inställningar" och välj "Allmänt". Rulla ned och välj "Återställ". Välj "Radera alla Innehåll och inställningar." Ange ditt lösenord om du uppmanas att göra det och bekräfta ditt beslut genom att trycka på "Radera iPhone" knapp. När iPhone startar om, följ anvisningarna på skärmen för att återställa iPhone från din senaste iCloud-säkerhetskopia.
Dricks
Om du bara har raderat en eller två kontakter och har dem på din dator är det mycket lättare att återställa dem till din iPhone manuellt. Koppla bort din Wi-Fi-router, slå på din dator och öppna din e-postklient. Du kan sedan skriva ut kontakterna eller ta en skärmdump och sedan manuellt skriva tillbaka kontakterna i din iPhone Kontakter-app.




