
Ändra bakgrunden på startskärmen
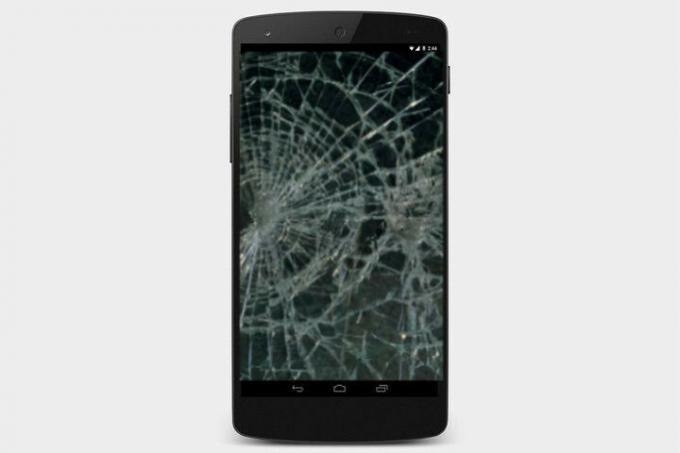
Att ändra din Moto E4:s tapet kanske inte låter som en stor sak, men beroende på vilken du väljer kan det vara den mest meningsfulla – och personliga – anpassningen du gör.
Rekommenderade videor
För att komma igång, öppna inställningaroch gå till Visa, där du får möjlighet att välja mellan dina egna foton eller ett galleri med anpassade och animerade bakgrundsbilder från Motorola. Alternativt kan du bläddra bland de många bakgrunder som finns tillgängliga i Google Play Butik – eller kolla in vår lista över de absolut bästa tapetapparna för Android.
När du har gjort ett val och angett om du vill att bakgrundsbilden ska visas på hemskärmen, låsskärmen, eller båda, det är allt - din nyvalda bakgrund kommer att ersätta vilket konstverk eller foto som fanns där tidigare Det.
Aktivera gester och åtgärder via Moto-appen
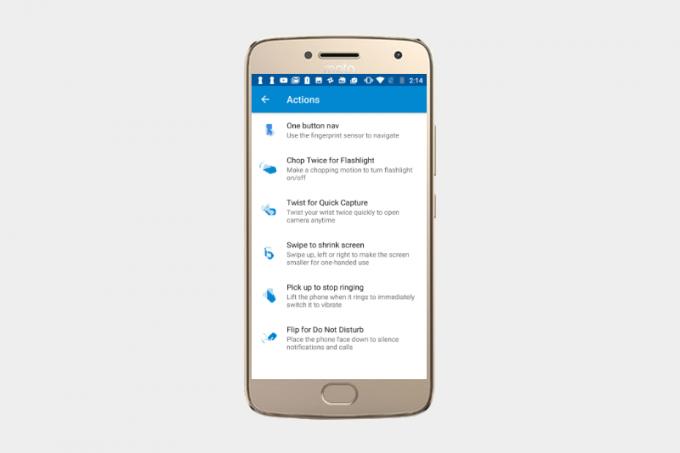
Motorola är smart Moto Display och Moto-åtgärder spara tid genom att kondensera flera steg till enkla tryck och svep. Ta Moto Actions, till exempel — du kan placera telefonen med framsidan nedåt för att tysta aviseringar och samtal, eller lyfta den för att växla inkommande samtal till att vibrera. Med en svep nedåt med ett finger kan du krympa Moto E4:s gränssnitt för enhandsanvändning. Och du kan använda telefonens fingeravtryckssensor för att navigera i menyer, hemskärmar och appar.
Moto Actions och Moto Gestures är lätta att aktivera. Hitta Moto app och tryck på den - du kommer att se inställningar relaterade till Moto Actions och Moto Display. Vill du dölja känsliga meddelanden på Moto E4:s låsskärm? Välj Moto > Moto Display och tryck på vilka appar som kan visa aviseringar och hur mycket de kommer att visa. Från samma skärm kan du slå på Moto Displays pausfunktion, som stoppar din musik när Moto E4 går i viloläge, och nattläge, som diskret visar meddelanden från din låsskärm mellan solnedgång och soluppgång.
Förläng ditt batteri
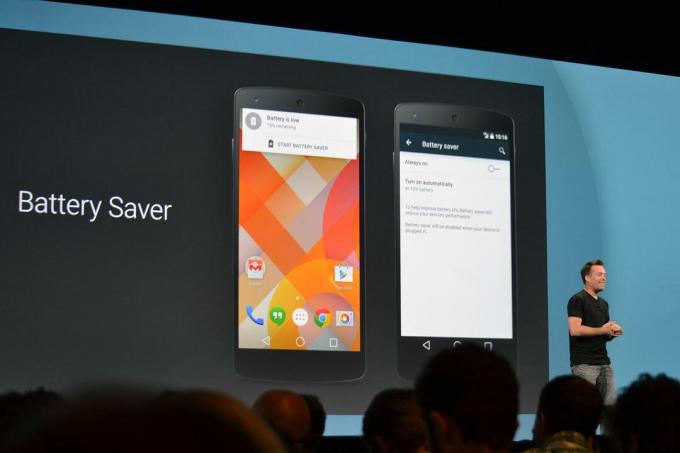
Vi blev imponerade av Moto E4:s batteri i vår recension, som tenderade att hålla ungefär en dag. Men telefonens energibesparande funktioner kan öka den ytterligare.
Det enklaste är batterisparläge, Androids inbyggda energisparläge som inaktiverar oväsentliga funktioner som vibrationer, global positionering och appar som förlitar sig på bakgrundsdata (som e-post och meddelanden). Du måste stå ut med sämre prestanda än normalt, men det är användbart i ett nafs om du är borta från en laddare.
För att aktivera batterisparläge, öppna inställningar, tryck Enhetoch välj Batteri. Tryck sedan på Meny och aktivera Spara batteri.
Batterisparläge är inte det enda sättet att sträcka ut din telefon några extra timmar. Försök att sänka skärmens ljusstyrka genom att svepa nedåt på Moto E4:s snabbväxlingsmeny och dra skjutreglaget för ljusstyrka mot skärmens vänstra sida. Alternativt kan du prova att justera skärmtidens varaktighet: Öppna inställningar, scrolla ner till Enhet, tryck Visa, Välj Sova, och välj ett lägre timeoutvärde.
Få den perfekta bilden och dela den med vänner

Moto E4:s kamera tar ganska bra bilder, men med lite justeringar kan du göra dem ännu bättre; försök aktivera högt dynamiskt omfång (HDR), som fångar större ljusstyrka och färgkontrast än din genomsnittliga kamera. Öppna appen Kamera, titta nära toppen av kameran eller videoskärmen och tryck på HDR. Nästa gång du tar en bild kommer Moto E4 automatiskt att anpassa ljusstyrkan till din omgivning.
Som standard kalibrerar Moto E4:s kameraapp de flesta inställningar automatiskt, men du kan justera dem manuellt i professionellt läge. För att aktivera det öppnar du appen Kamera och trycker på trecirkeln Meny knapp. Tryck sedan på Professionellt läge och justera vitbalansen, bländaren, slutartiden och fokus så att du vill.
Du kan få selfies att se bättre ut med Moto E4:s Beautify-läge, som applicerar en döljande oskärpa effekt på rynkor, fläckar och skadad hud. För att slå på den, öppna kameran, välj Försköna, och välj mellan Bil, Manuell, eller Av.
Om du vill dela dina bästa bilder med vänner, familj och andra använder du kameraappens inbyggda delningsfunktioner. Svep uppåt och tryck sedan på Foton. Välj en miniatyrbild för att öppna den och tryck på den triangulära Dela med sig för att se en lista med alternativ och kontakter. Om du vill välja flera filer öppnar du en mapp, trycker och håller kvar ett foto och trycker sedan på andra. Slutligen väljer du Dela med sig och välj vilka appar/personer du vill dela med.
Fäst viktiga genvägar på din startskärm
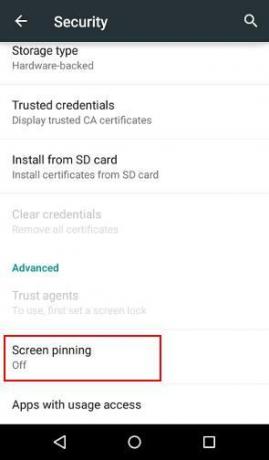
Om du behöver snabb och enkel åtkomst till ett viktigt dokument (t.ex. ett boardingkort), inga bekymmer - Moto E4 har dig täckt. Med skärmfästning kan du fästa en beständig genväg till skärmen för enkel åtkomst oavsett vad du gör.
För att ställa in skärmfästning, svep uppåt i inställningar menyn och gå sedan till Säkerhet > Skärmfästning. (Om du vill säkra din telefon när du aktiverar skärmfästning trycker du på Lås enheten när du lossarnu.) Tryck på reglaget för att slå på den och fäst något genom att öppna en app, trycka och hålla ned Senaste knappen och tryck på häftstiftsikonen.
Att lossa är lika enkelt. För att bli av med apparna du har fäst på skärmen, tryck och håll ned bakåtknappen tills du ser Skärmen lossadmeddelande.
Överför dina data till Moto E4
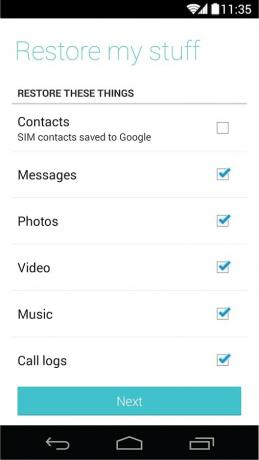
Om du migrerar till Moto E4 från en annan enhet behöver du inte oroa dig för att få dina kontakter, inställningar och preferenser på din nya smartphone — Motorolas Moto Migrate-programvara tar bort smärtan av dataöverföring genom att återställa dina meddelanden, samtalshistorik och inställningar automatiskt.
Kom igång genom att ladda ner Motorola migrerafrån Google Play Butik på din Moto E4. Öppna den och välj Skicka data TILL den här enhetenoch tryck tills en QR-kod visas.
Installera sedan Motorola Migrate på din gamla telefon. Öppna den och välj Skicka data FRÅN den här enheten, och tryck tills en QR-kodskanner visas på din gamla telefon. Rikta din Moto E4:s bakre kamera mot QR-koden för att starta överföringen och vänta tills den är klar.
Skicka en nödsignal

Om du stöter på problem kan Moto E4:s Motorola Alert-app signalera om hjälp. När den väl har konfigurerats med dina inställningar kommer den att varna nära vänner och familj om din plats med ett enda klick.
Att ställa in Motorola Alert, hitta Varna genväg på telefonens startskärm eller i applådan. Acceptera alla villkor och tryck på Nästa knappen tills du når Välj Alerts-kontakter skärm. Ange namnen på de kontakter du vill ha på din nödvarningslista och tryck på Nästa när du är klar. Du kommer att se ett alternativ för att skicka ett meddelande till dem om att du har gjort dem till en nödkontakt.
När du har gjort det kan du ställa in meddelanden för olika lägen på huvudmenyn: Nödsituation, Möt mig, eller Följ mig. I nödläge kan du ställa in appen på att ringa lokala räddningstjänster utöver de kontakter du har angett.
När allt är konfigurerat och konfigurerat, tryck på någon av de stora knapparna på huvudet Varna skärmen för att aktivera dem.
Redaktörens rekommendationer
- Gamla flaggskeppstelefoner värda att köpa 2022
- Vanliga problem med Samsung Galaxy S10, S10 Plus och S10e och hur man åtgärdar dem
- De bästa iOS 13 tips och tricks
- De bästa tipsen och tricken för Fallout Shelter
- Tips för Google Pixel 4 och Pixel 4 XL: Så här konfigurerar du din nya telefon




