Även om det har sina belackare är Siri fortfarande en populär virtuell assistent för personer med en iPhone eller iPad - och det beror inte bara på att den är inbyggd i dessa enheter. Siri kanske inte kan svara på alla dina frågor, men den har fortfarande många användbara funktioner. Ändå behöver inte alla en virtuell assistent när de vill, så om du föredrar att hålla Siri ur vägen, har Apple tillhandahållit ett sätt att stänga av det.
Innehåll
- Hur man stänger av Siri helt
- Hur man inaktiverar "Hej Siri"
- Så här stänger du av Siri Suggestions globalt eller för specifika appar
- Hur man stänger av Siri iCloud-synkronisering
Rekommenderade videor
Lätt
5 minuter
Apple iPhone eller iPad
Det är också möjligt att endast inaktivera vissa aspekter av Siri. Du kan till exempel välja att låta Siri komma upp först när du triggar den manuellt med en knapp på din iPhone 14 istället för att lyssna på ett "Hey Siri"-kommando. Du kan också finjustera förslagen som Siri gör genomgående iOS 16, till exempel på din låsskärm eller när söka information med Spotlight. Så här kan du böja Siri mer efter din vilja.
Hur man stänger av Siri helt
Om du kör iOS 11 eller senare är det enkelt att stänga av Siri. Här är hur:
Steg 1: Öppna inställningar app på din iPhone eller iPad.

Steg 2: Rulla ner till den fjärde sektionen och välj Siri & Sök.

Relaterad
- De bästa golfapparna för iPhone och Android: 8 bästa 2023
- Så här fixar du felet "iPhone Unavailable" (4 enkla sätt)
- Hur man snabbladdar din iPhone
Steg 3: Stäng av högst upp Lyssna på "Hey Siri" och Tryck på sidoknappen för Siri.

Steg 4: Om du har HomePod-högtalare i ditt hem med personliga förfrågningar aktiverade kommer du att få en varning meddelar dig att dina HomePods inte längre kommer att kunna känna igen din röst eller svara på personligt förfrågningar. Välj Sluta använda Siri för att bekräfta detta.
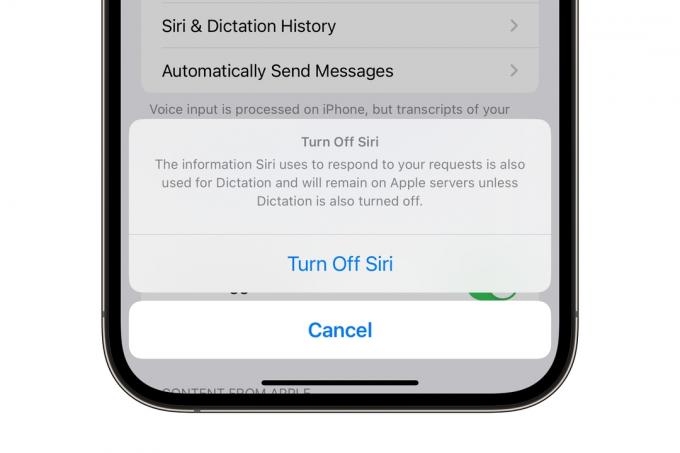
Steg 5: Välj Stäng av Siri i det sista popup-fönstret som visas.
Detta kommer att inaktivera Siri helt, så det kommer inte längre att svara på röstförfrågningar. Men som det här sista popup-fönstret förklarar, inaktiverar det inte dikteringsfunktionen. Du måste inaktivera det separat i appen Inställningar under Allmän > Tangentbord > Aktivera diktering om du vill att Siri-relaterad information helt och hållet ska tas bort från Apples servrar.
Hur man inaktiverar "Hej Siri"
Siri har blivit bättre på att känna igen nyckelfrasen "Hey Siri" som används för att aktivera den med din röst. Det är dock fortfarande inte perfekt, och din iPhone kan ibland tro att du ringer efter Siri under normala konversationer. Tack och lov är det tillräckligt enkelt att inaktivera den här aspekten av Siri utan att stänga av den virtuella assistenten helt. Här är hur.
Steg 1: Öppna inställningar app på din iPhone eller iPad.

Steg 2: Välj Siri & Sök.

Steg 3: Stäng av högst upp Lyssna på "Hey Siri".
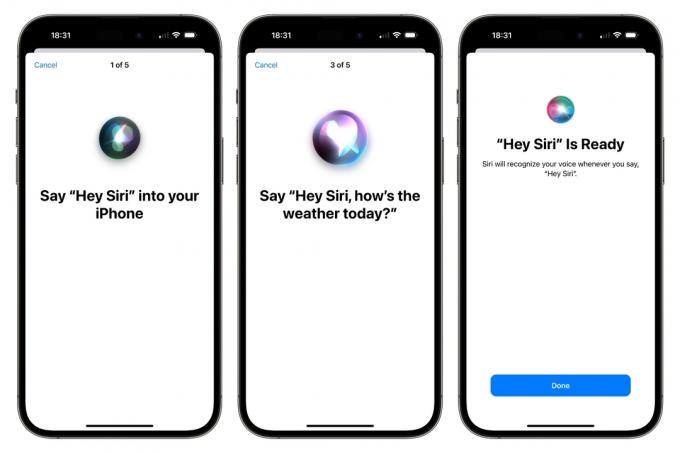
Steg 4: När du har gjort detta kommer din iPhone eller iPad inte längre att lyssna efter nyckelfrasen, men du kommer fortfarande att kunna aktivera Siri på begäran genom att trycka på och hålla ned sidoknappen. Om du vill aktivera "Hey Siri" igen i framtiden kan du helt enkelt upprepa stegen ovan; tänk bara på att du måste träna om Siri för din röst genom att upprepa några exempelfraser.
Så här stänger du av Siri Suggestions globalt eller för specifika appar
Bland Apples förbättringar av Spotlight i iOS 16 finns Siri Suggestions. Siri ger nu förslag på saker som att ringa till ett möte, bekräfta ett möte, skapa ett e-postmeddelande, söka i Safari och andra åtgärder baserat på din dagliga rutin och hur du använder dina appar. Du har kontroll över hur dessa förslag visas – eller inte.
Om du vanligtvis tycker att Siri-förslag är till hjälp men vill stänga av några eller alla av dem, så här gör du.
Steg 1: Öppna inställningar app på din iPhone eller iPad och välj Siri & Sök.

Steg 2: Scrolla ner och stäng av Tillåt aviseringar, Visa i App Library & Spotlight, Visa vid delning, eller Visa när du lyssnar. Du kan välja valfri kombination av dessa omkopplare eller alla för att justera motsvarande funktioner.
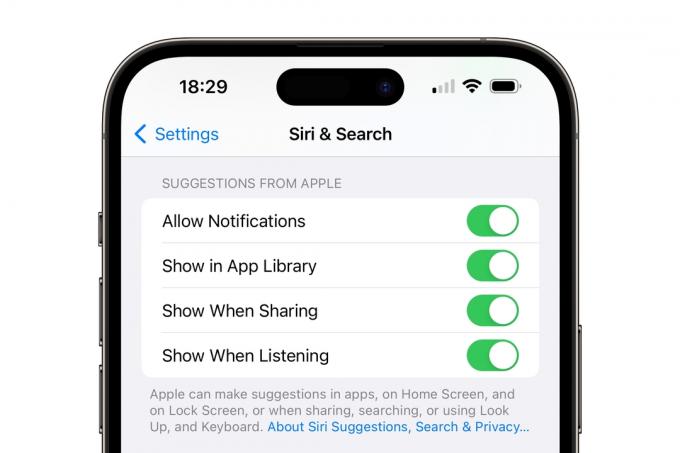
Steg 3: Du kan finjustera dina Siri-inställningar ytterligare genom att rulla ner och stänga av Siri-förslag bara för specifika appar. Till exempel, om du inte vill att Siri ska ge dig förslag relaterade till Safari, välj Safari.
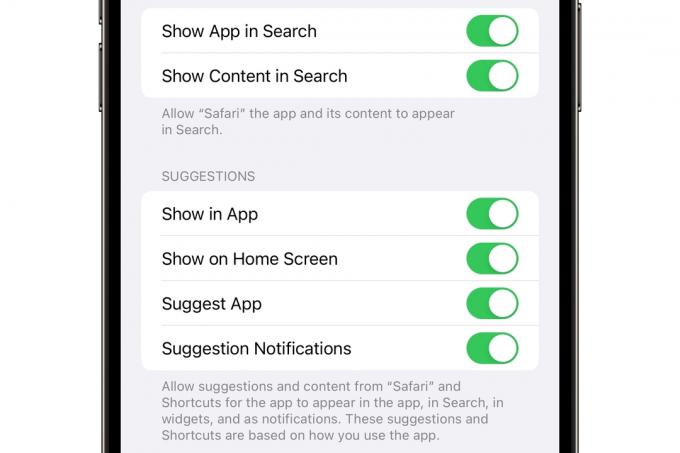
Steg 4: Dra av reglagen för alla funktioner du vill inaktivera. Till exempel att stänga av Visa i appen kommer att hindra Siri från att ge förslag medan du använder Safari. På baksidan, inaktivering Visa innehåll i Sök förhindrar innehåll från Safari, som din historik eller bokmärken, från att visas när du gör det en Spotlight-sökning i iOS 16.
Hur man stänger av Siri iCloud-synkronisering
Siri använder flitigt maskininlärning för att anpassa sina svar till ditt liv och dina vanor. När Siri blir mer bekant med dig bör den bli mer effektiv och användbar varje gång du ringer upp den.
Du kan använda iCloud för att synkronisera Siris maskininlärningsintelligens över alla dina Apple-enheter. Detta är normalt aktiverat som standard om du väljer iCloud-delningsfunktioner när du ställer in din iPhone eller iPad, men du kan byta den avaktiveras när som helst från dina iCloud-inställningar om du föredrar att behålla det som Siri har lärt sig om dig endast lagrat på din lokala enhet.
Steg 1: Öppna appen Inställningar för iPhone eller iPad och välj ditt namn överst.
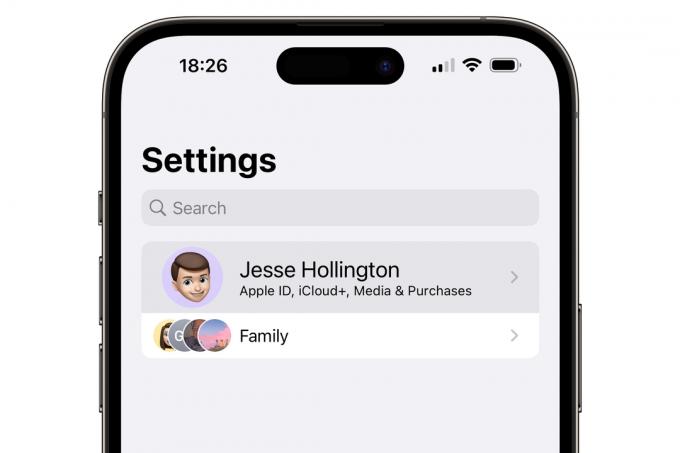
Steg 2: Välj iCloud.
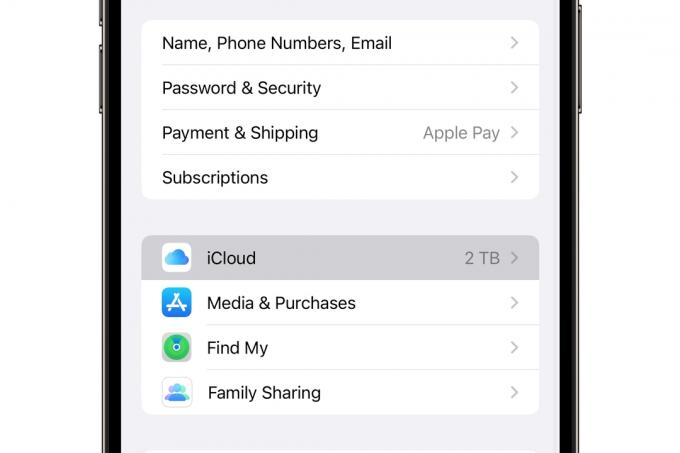
Steg 3: Välj Visa allt.
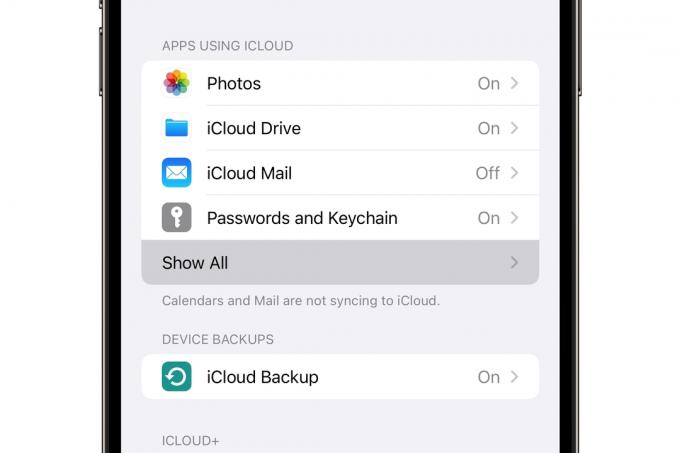
Steg 4: Scrolla ner, hitta Siri, och stäng av den.
Om du senare ändrar dig kan du enkelt slå på alla Siri-funktioner igen genom att vända på stegen som beskrivs ovan.
Slutligen, om du är det verkligen trött på Siri och vill ersätta den med något annat, se vår guide på hur du byter ut Siri med ChatGPT på din iPhone.
Redaktörens rekommendationer
- Denna fantastiska iOS 17-funktion klonar din röst. Så här fungerar det
- Så här fixar du skärmbränning på din iPhone eller Android-telefon
- Din nästa iPhone kanske inte har några ramar. Här är varför det kan vara ett problem
- Hur man laddar ner iPadOS 17 beta på din iPad just nu
- Hur man blir av med någon annans Apple-ID på din iPhone
Uppgradera din livsstilDigitala trender hjälper läsarna att hålla koll på den snabba teknikvärlden med alla de senaste nyheterna, roliga produktrecensioner, insiktsfulla redaktioner och unika smygtittar.




